In this article, you will learn:
- Text Messaging – Open/Close Chat
- How to close or open chat?
- How to filter the chat based on chat status?
- Identifying Unread text Messages
- How can you Delete Text Messages
- How to know the Recipient’s Name
- Email notification and Text Assigning to Agents
- How to assign text to another agent?
- How do I move an attachment to Documents under Contact 360 from the Text Message module?
- How to move a file to Doc 360
- How to find the file in document section under Contact 360
- How to use Filter in the Text Message Module
- Read, Unread Filter in Texting
InsuredMine’s texting features enable agents to communicate with their clients more efficiently. Agents can send important updates, policy information, and other relevant details directly through the platform, improving communication and ensuring that clients receive timely and accurate information.
Use Case: These features will not only help agents to send crucial updates, policy information, and other important details directly through the platform, but also optimize communication and ensure clients receive timely and accurate information.
Text Messaging – Open/Close Chat
Agents will have the option to open or close a chat. If one wants to see the chats, they will get an option to filter the chat based on three status- All, Open or close.
How to close or open chat?
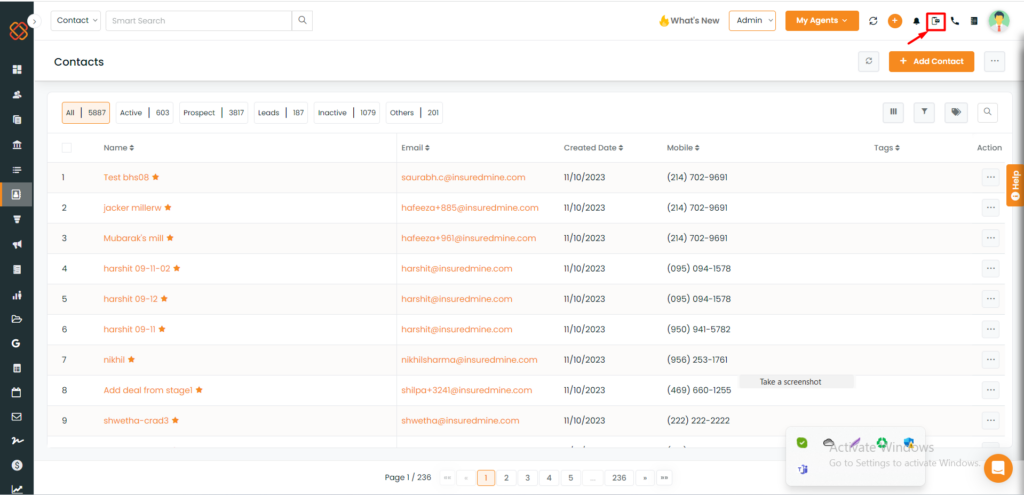
- Navigate to the Text Messages icon present in the right side of the top bar and then click on it.
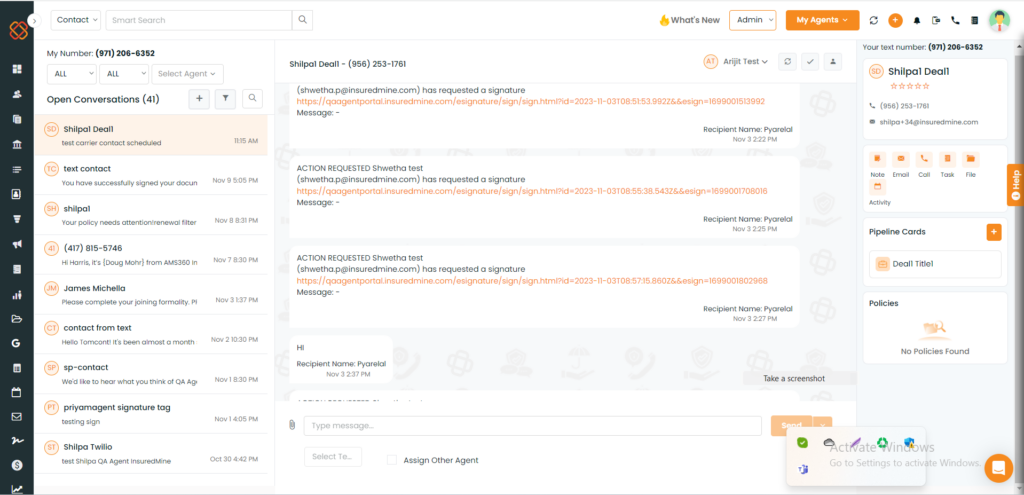
- A page will be displayed where you can view all your contact’s text messeges of Read Unread Replied and Sent.
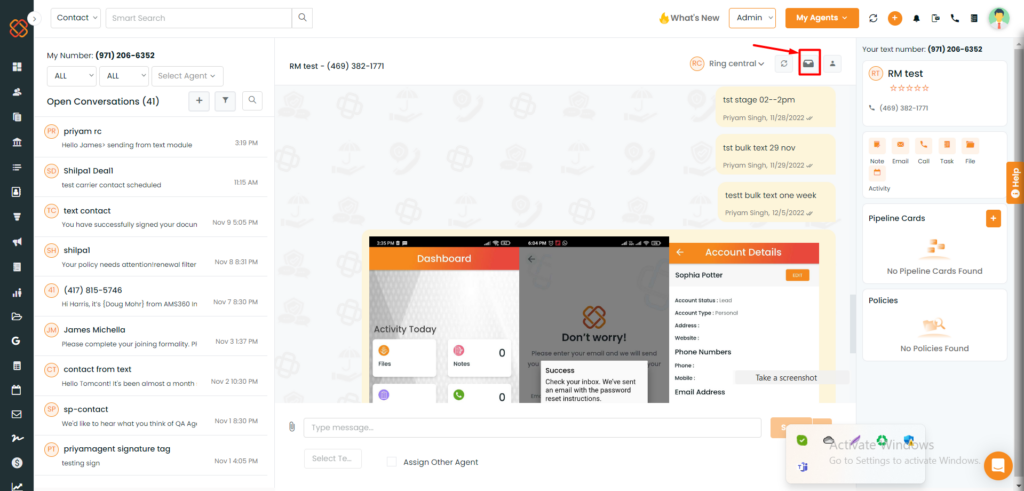
- Now to open or close the chat, click on the lock/unlock icon as displayed in the image.
- You will also get the chat status icon on the top near the chat title.
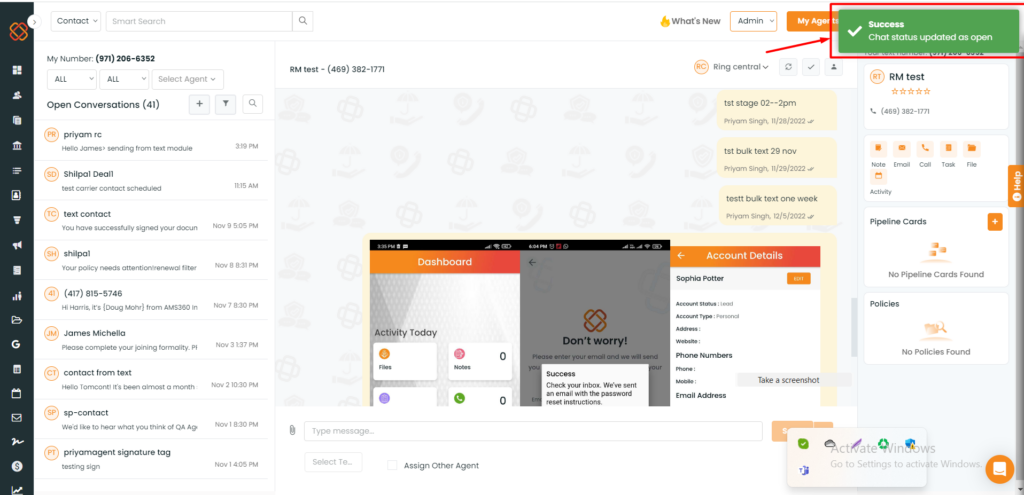
- Once the action is performed there will be a confirmation message saying: Success Chat status updated as open or close.
How to filter the chat based on chat status?
To Navigate:-
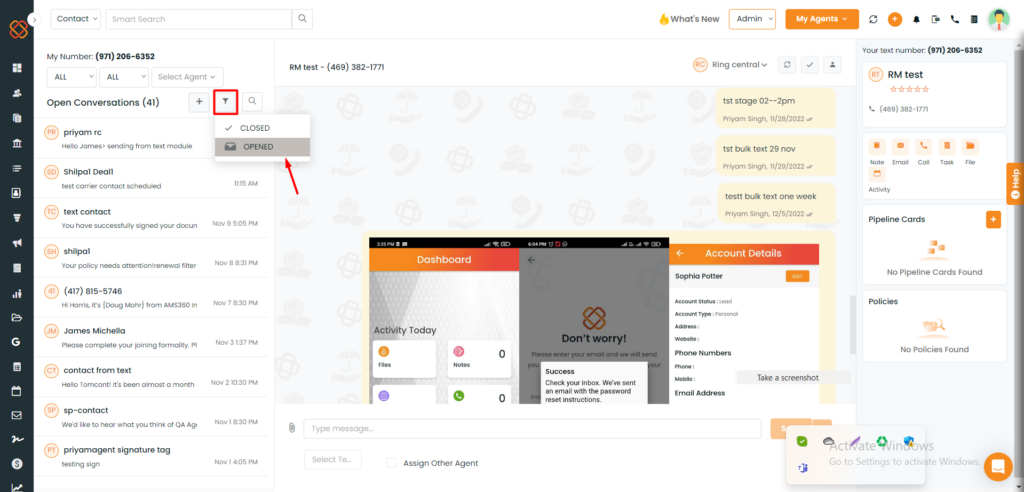
- Click on filter icon provided
- Select the chat based on chat status- Close/Open.
Identifying Unread text Messages
Text messages that have been read or unread will be marked with an orange blinking sign, making it easy for users to identify them at a glance
How can you Delete Text Messages?
You can also delete both read and unread text messages.
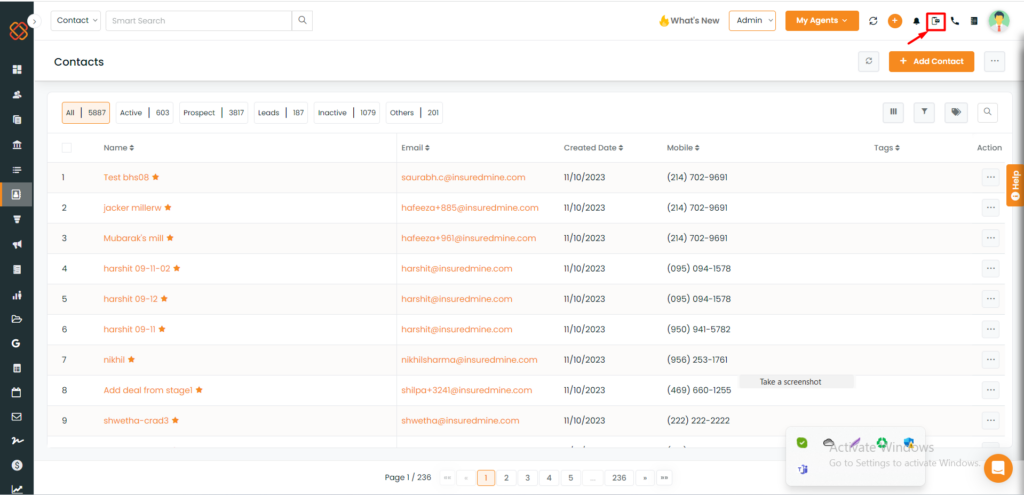
- Navigate to your text messages.
- Click on the message you want to delete (be it text or attachment).
- Click on 3 dots.
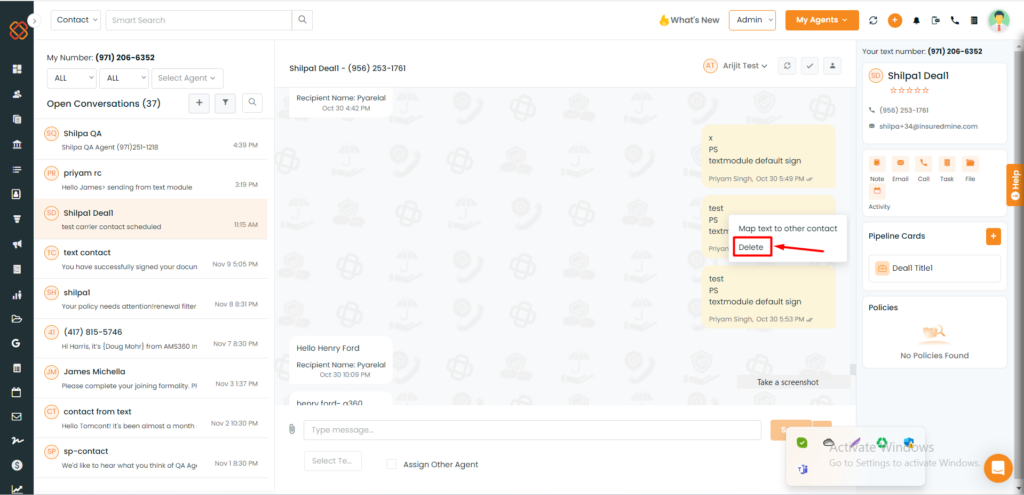
- Click delete.
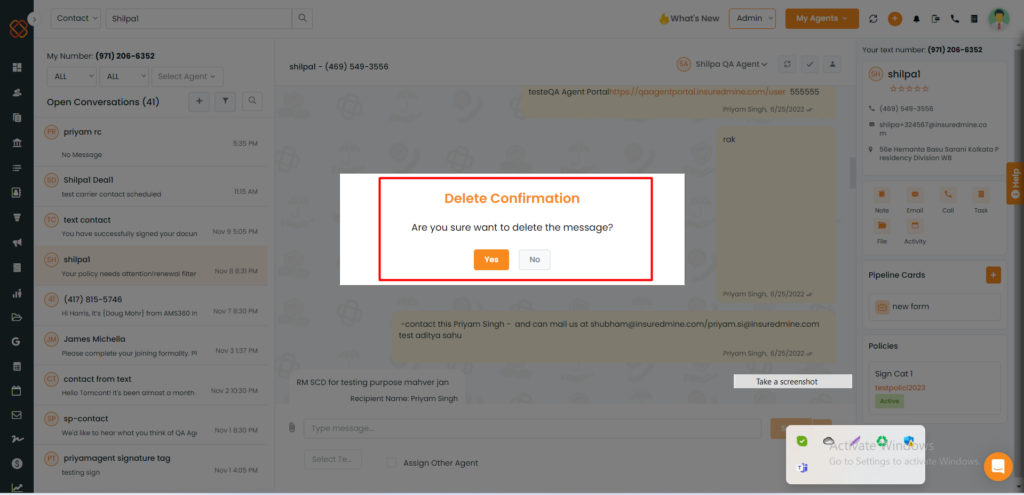
- A popup will be there to confirm.
- Click yes to confirm.
- Once done the message will be deleted.
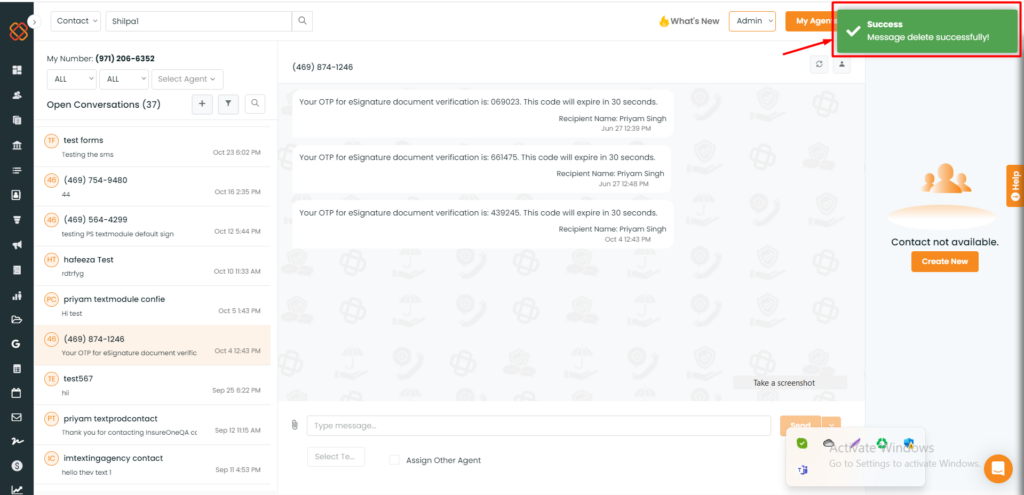
- You will then receive a pop-up saying: Success Message delete successfully!
How to know the Recipient’s Name?
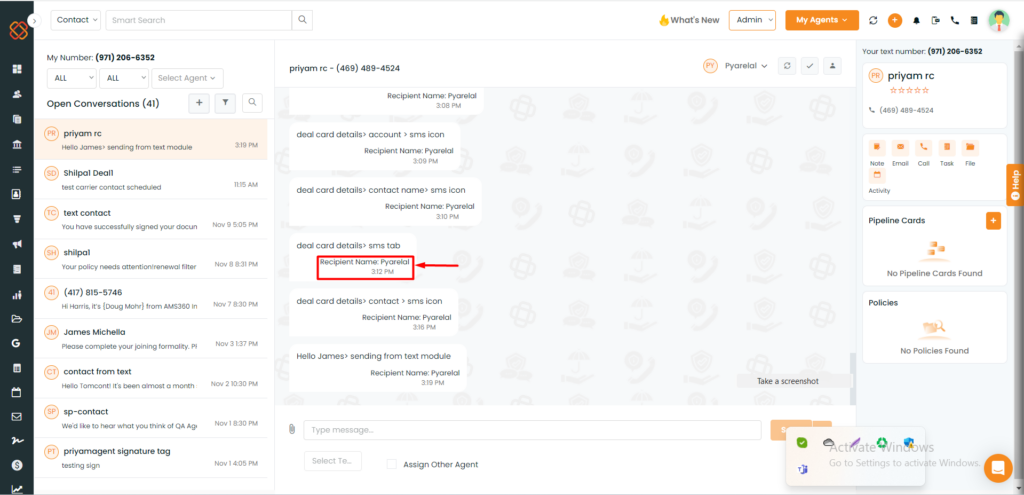
- Admin’s see the recipient’s name along with the message.
Email notification and Text Assigning to Agents
Agents can also assign text messages to any other agent within a chat. The assigned agents will receive an email notification for the text assigned to them.
Let's know how to assign text to another agent?
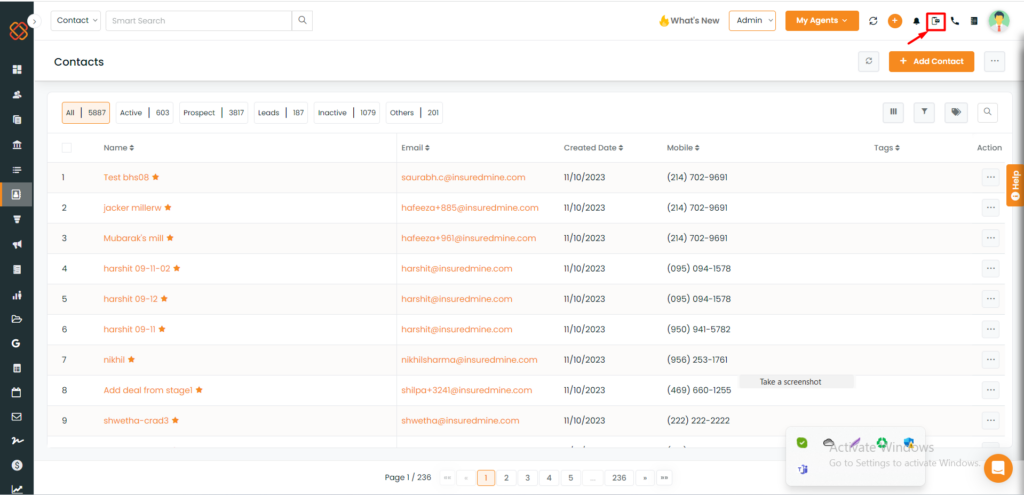
- Click on the text message icon on top right.
- The chat between agents is highlighted in orange color
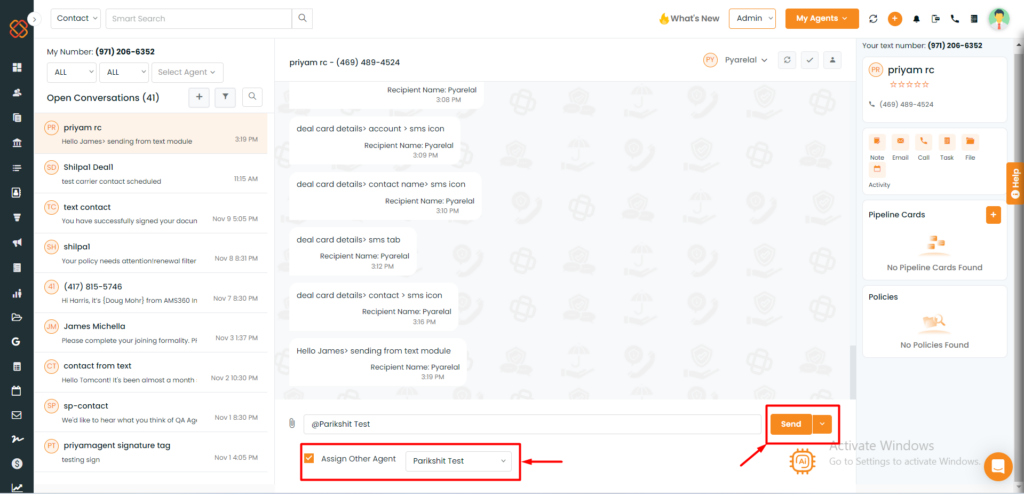
- Click on the checkbox beside Assign Other Agent.
- Choose the agent name from the dropdown.
- Add a comment or message in the type message box.
- Click on send icon to send the message
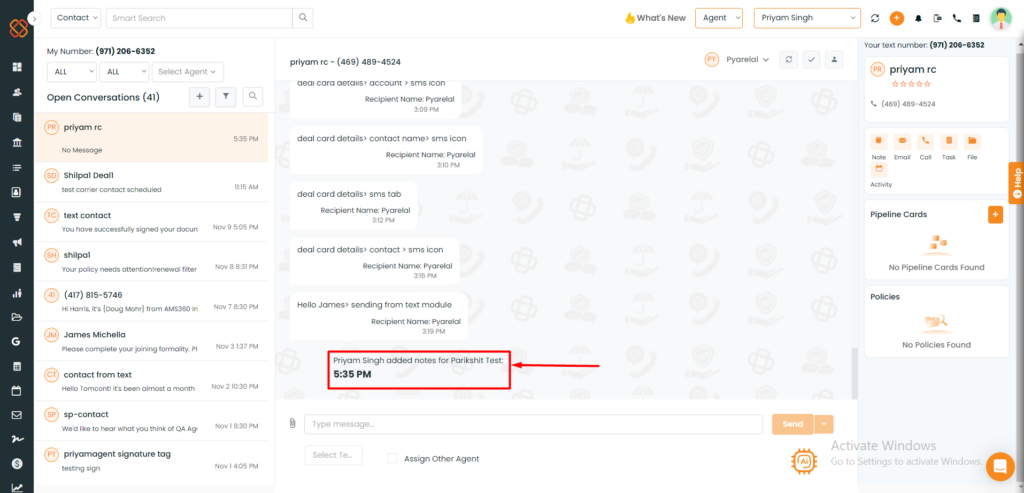
- After clicking on send you will see a pop-up in the chat saying the X agent added Y agent.
- The agent that you have assigned will get an email notification.
- The email will have the message mentioned.
The agent can also redirect to the text messaging section by clicking on the link provided.
How to move attachments to the Documents section under Contact 360?
You can move the attachments from the text message module to the document section under Contact 360.
How to Move a file to Doc 360:
To view the enhancement-:
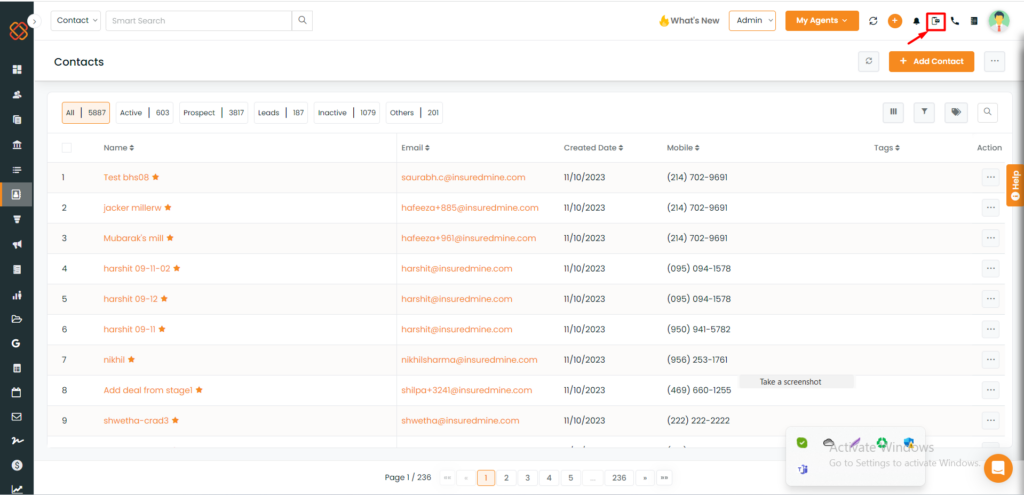
- Navigate to text messages.
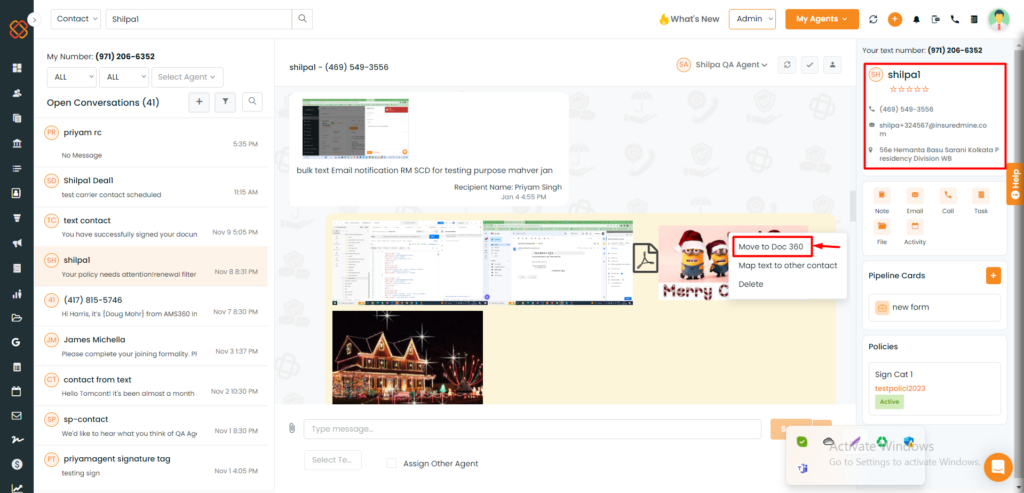
- Click on the attachment that you want to move.
- Click on 3 dots.
- Select move to Doc 360.
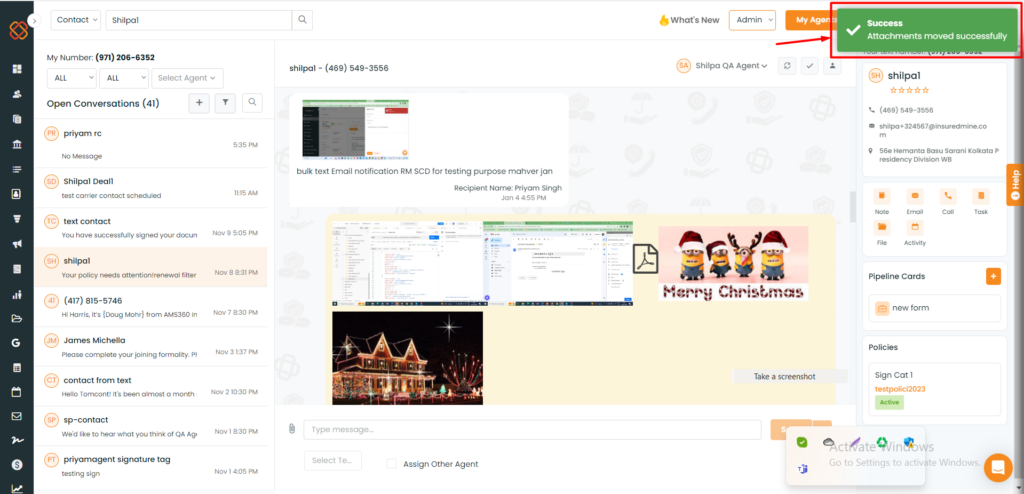
- You will get a notification saying: Success Attachments moved Successfully.
How to find the file in document section under Contact 360 section:
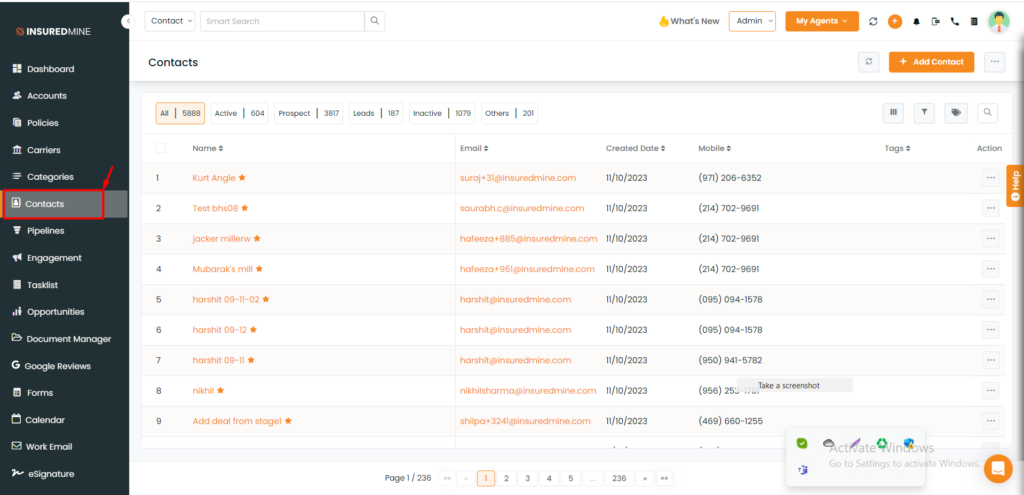
- Navigate to Contacts module.
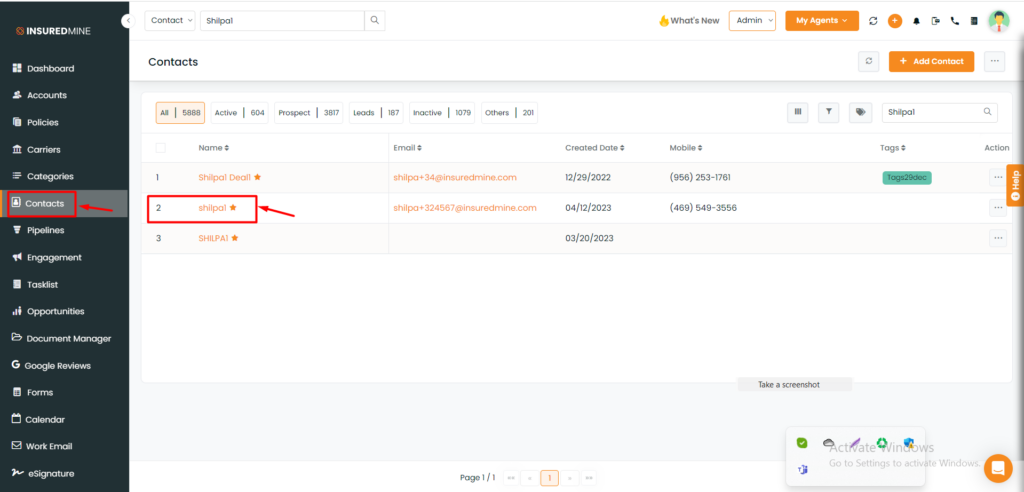
- Click on the contact to get to Contact 360.For instance, i have chosen Shilpa.
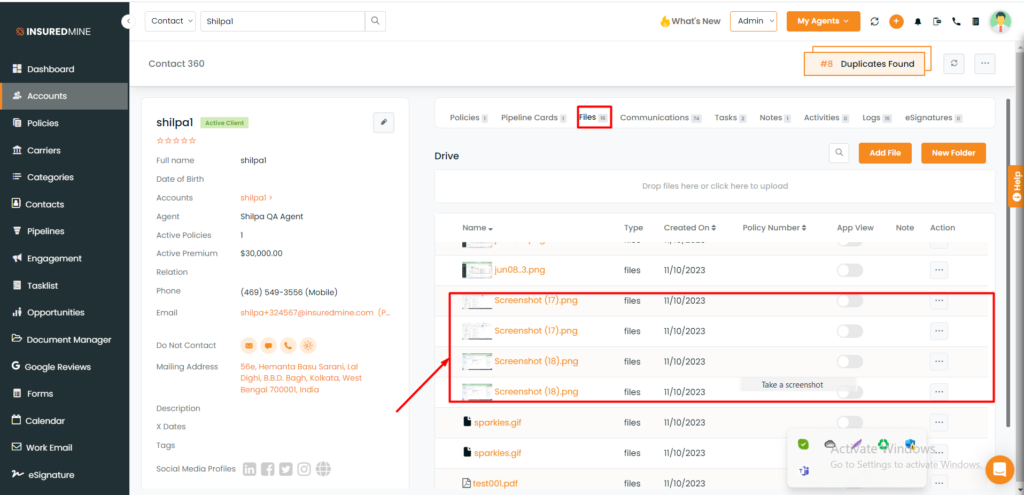
- Click on Files.
- You can view the file in the files section.
How to use Filter in Text Message Module
You can sort your text messages based on sent and replies. There are three filter options- All, sent, and replies.
To view the enhancement:
Navigate to the Text message icon.
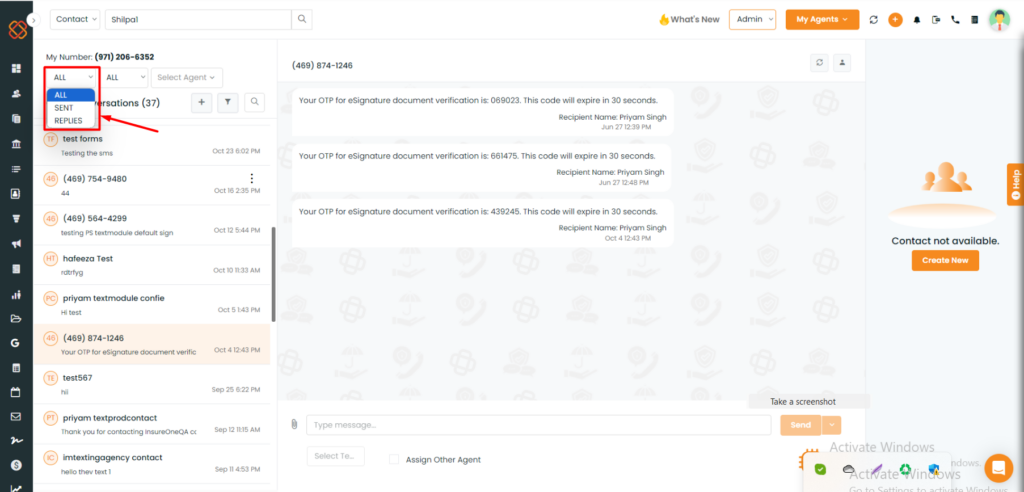
- Select any of the three options- All, sent, and replies.
Read, Unread Filter in Texting:
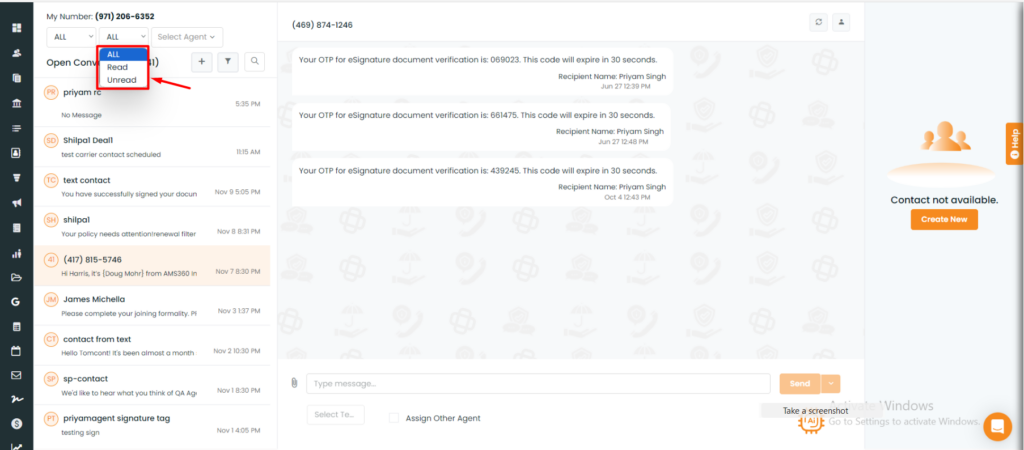
In the text module, you have the option to organize messages using different filters, including Read, Unread, and ALL. Messages that you have already opened are conveniently grouped under the Read filter, while any messages you haven’t yet viewed can be found under the Unread filter. This feature allows for efficient management and easy access to both read and unread messages within the module.


