What are labels?
Labels are like tags that you can attach to your deals to organize them. You can create and customize labels based on your needs, such as categorizing deals by referral channels. This helps you keep track and identify the most valuable leads more accurately.
Use Case: Enhance your deal workflow with ease using Custom Labels, add, delete, and share labels within pipelines effortlessly.
To View the Enhancement:
How to add a label?
Click on the selected deal card to view the card details in a new tab then select ‘Add Labels’ in the General section of the deal card.
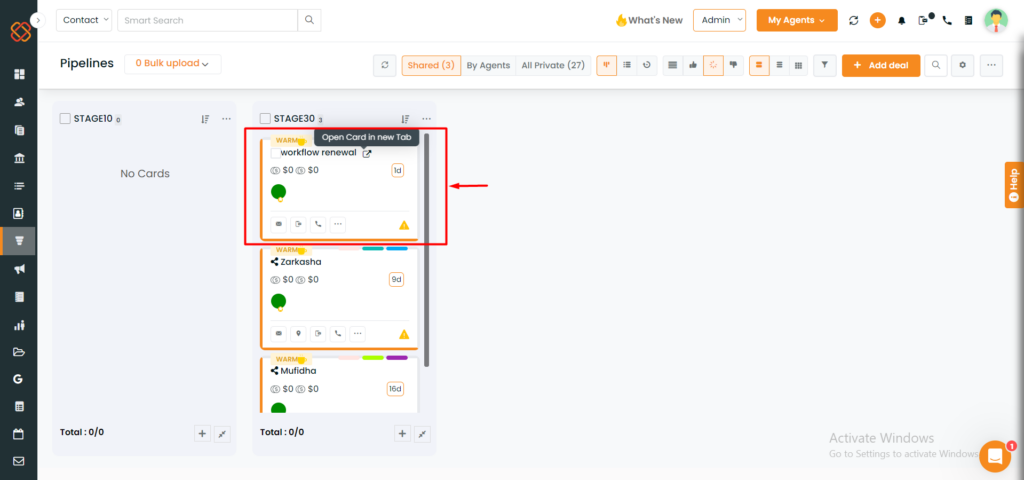
- Select the deal card for which you want to view the details.
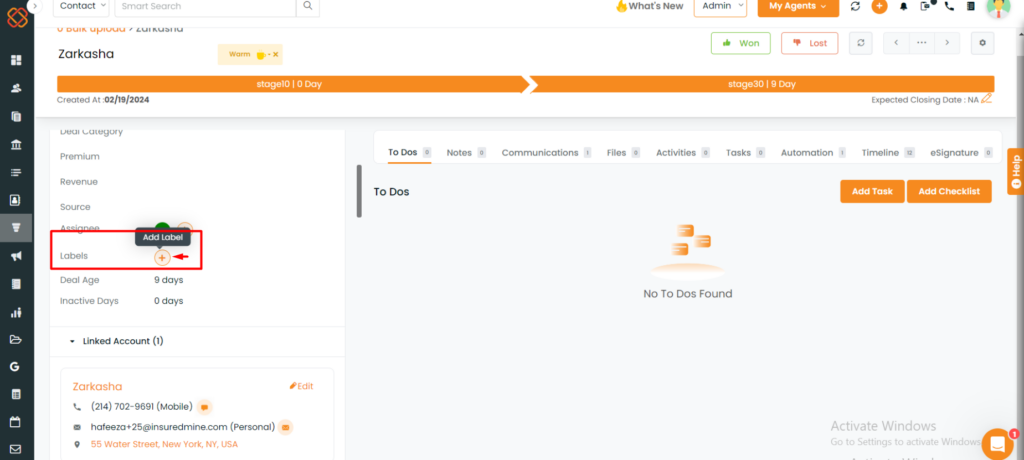
- Within the deal card, click on the ‘+’ icon to add a Label.
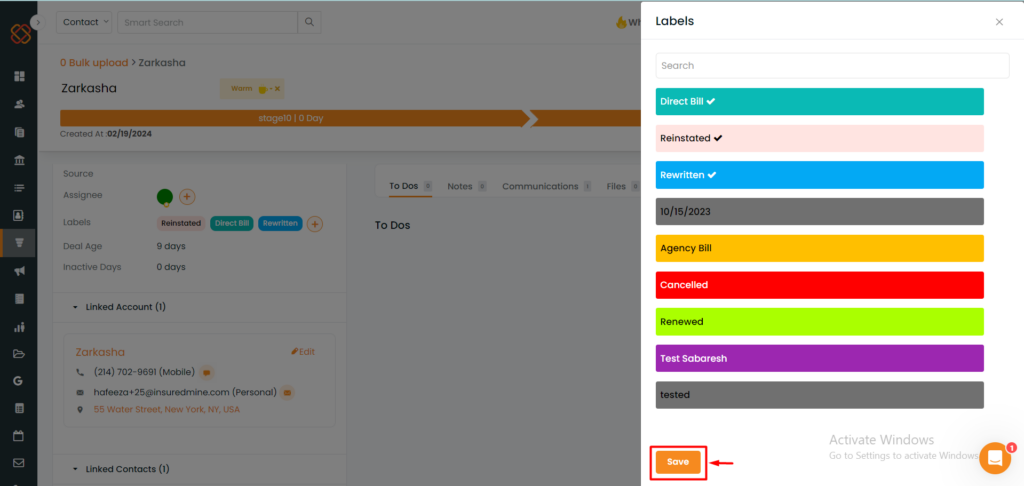
- Select a label you want to attach to the deal card.
- Click ‘Save.’
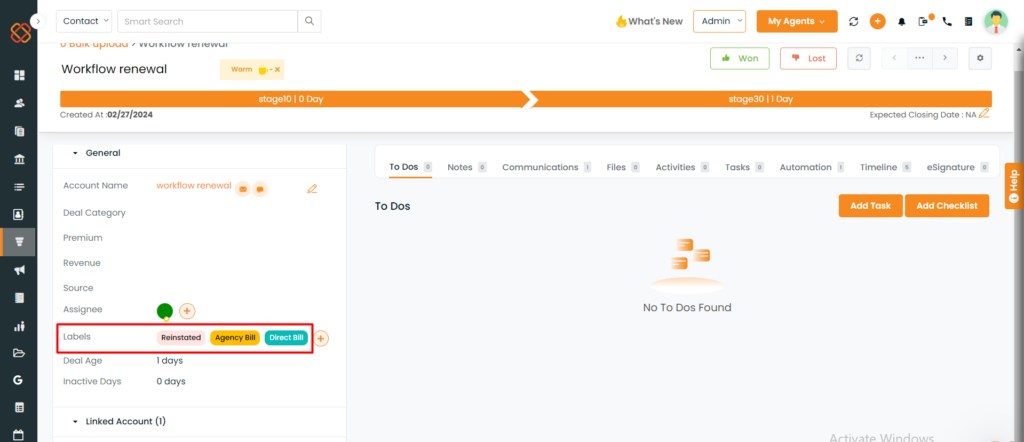
- You will then be able to view the labels you have selected, next to the selected deal card.
How to Edit a Label?
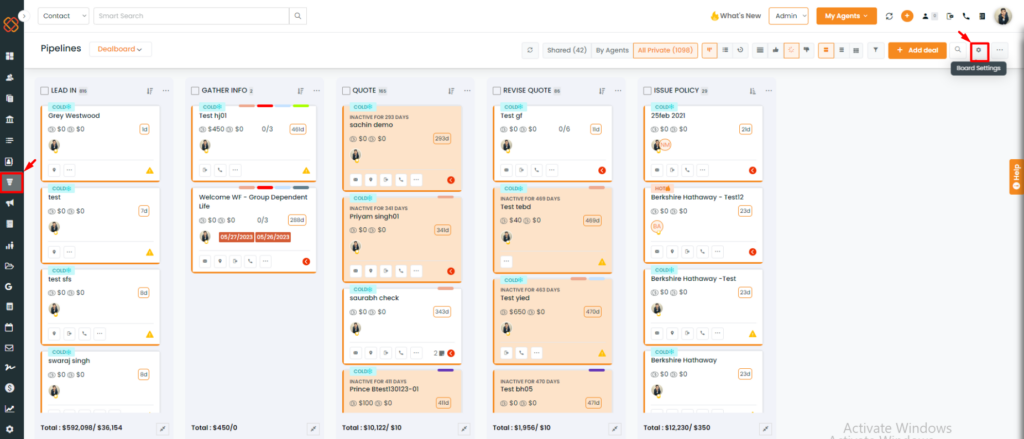
- Navigate to the pipelines and select ‘Board Settings’ from the top right bar.
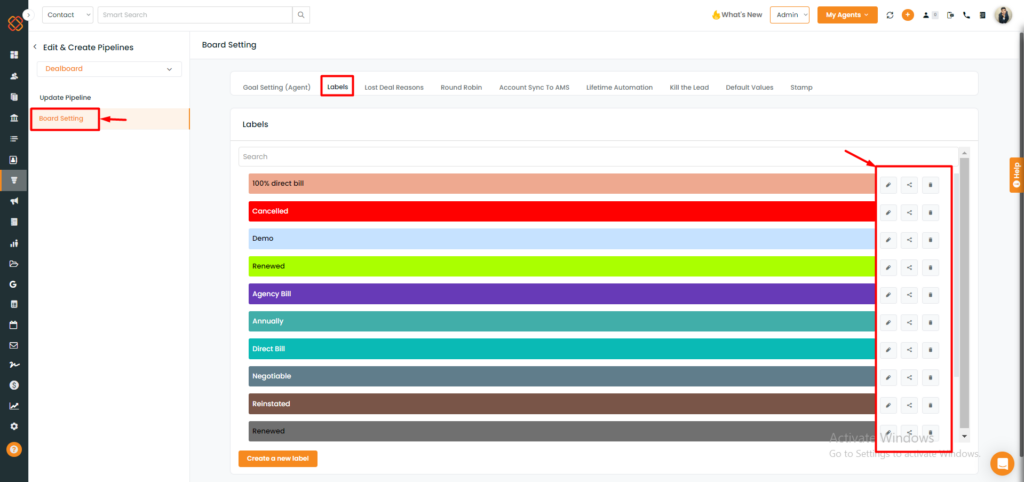
- You will be redirected to a new page where you can edit, share, and delete the label.
How do I Create a New Label?
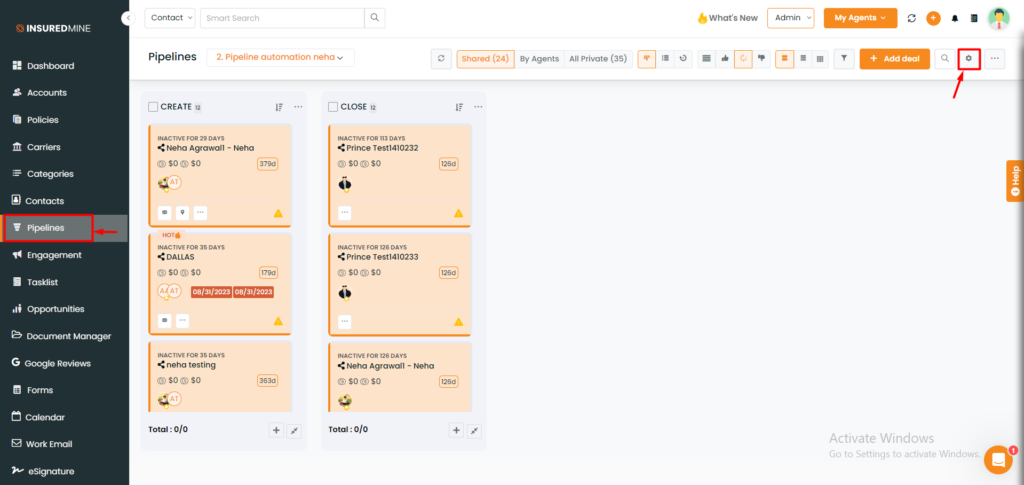
- Navigate to the Pipelines Module.
- Then, select Board settings.
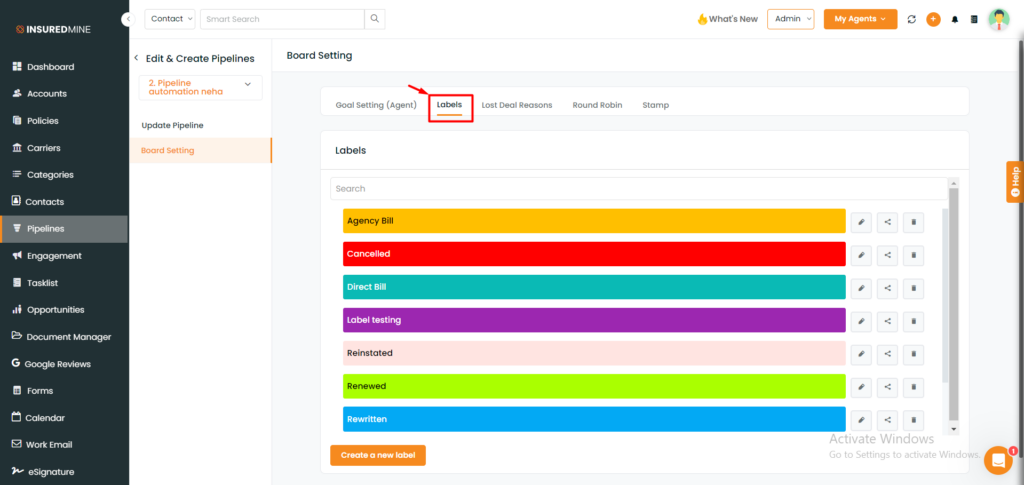
- Now, select ‘Labels’ from the board settings tab.
To create a new label:
By default, you will see some existing labels now to create one:
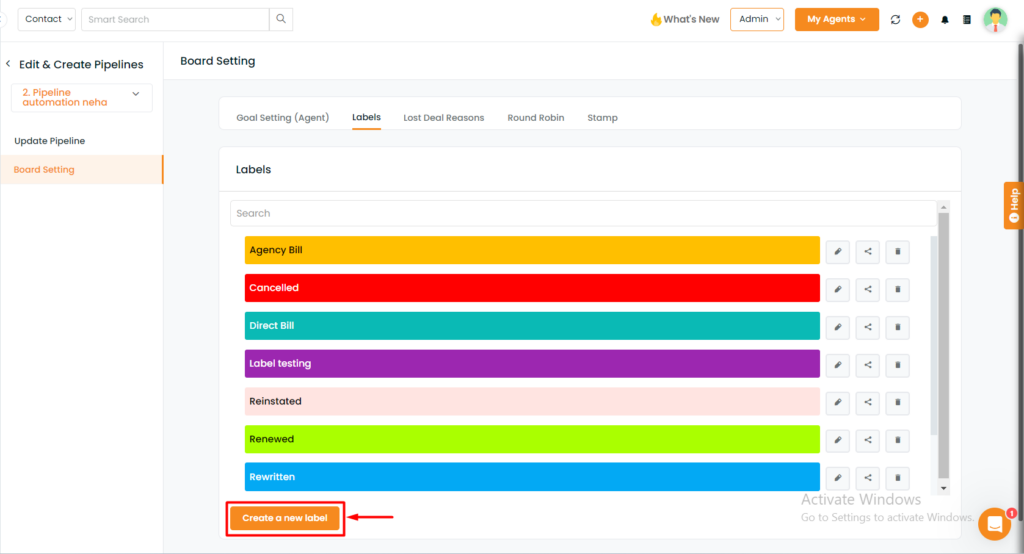
- Select ‘Create a new Label.’
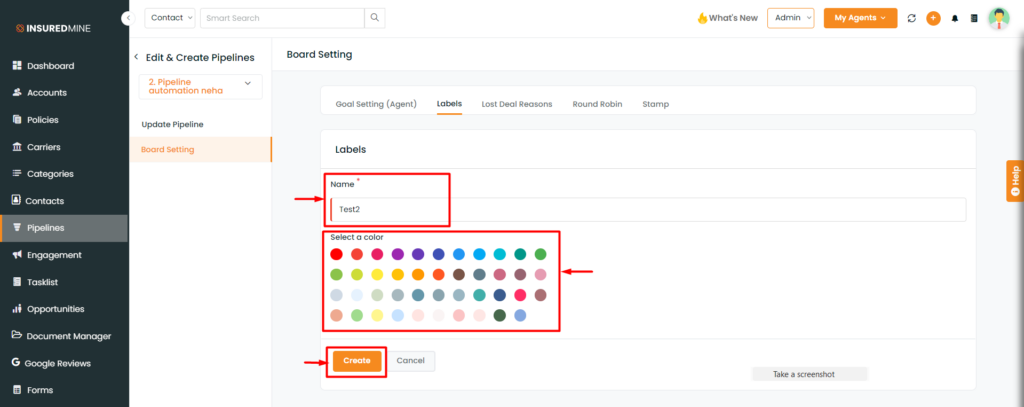
- Select the name and color of your choice for the label.
- Then, click ‘Create.’
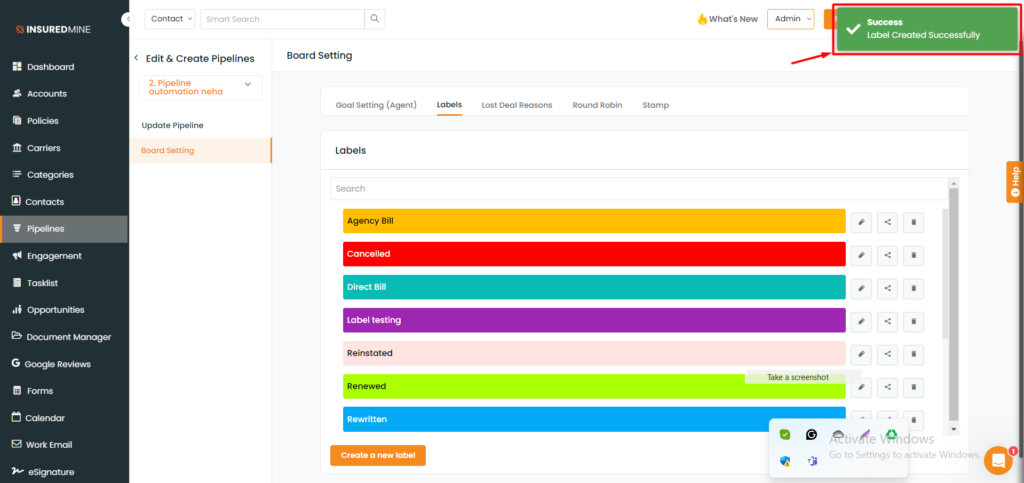
- You will then receive a notification as Success Label Created Successfully.
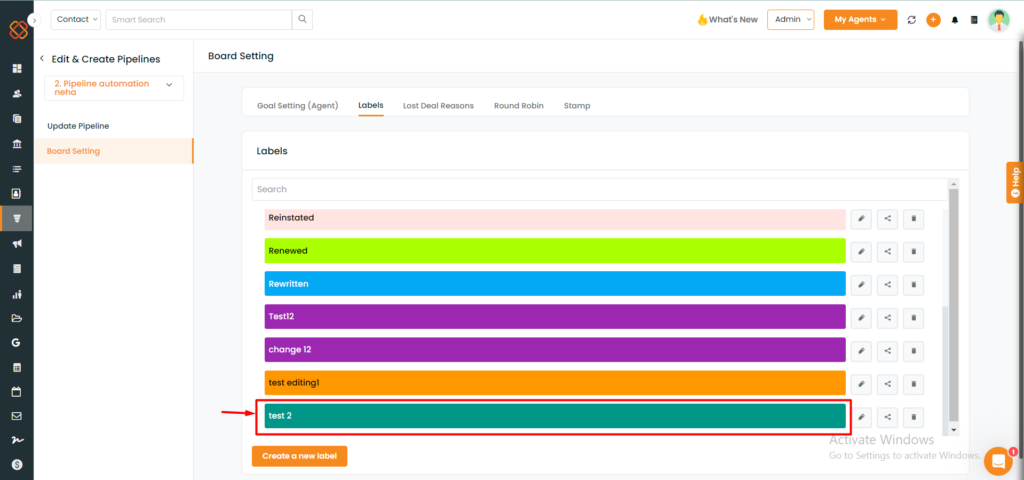
- You can view the same ‘Label’ created within Labels.
Now How do I Add the Same Label to the Deal Card?
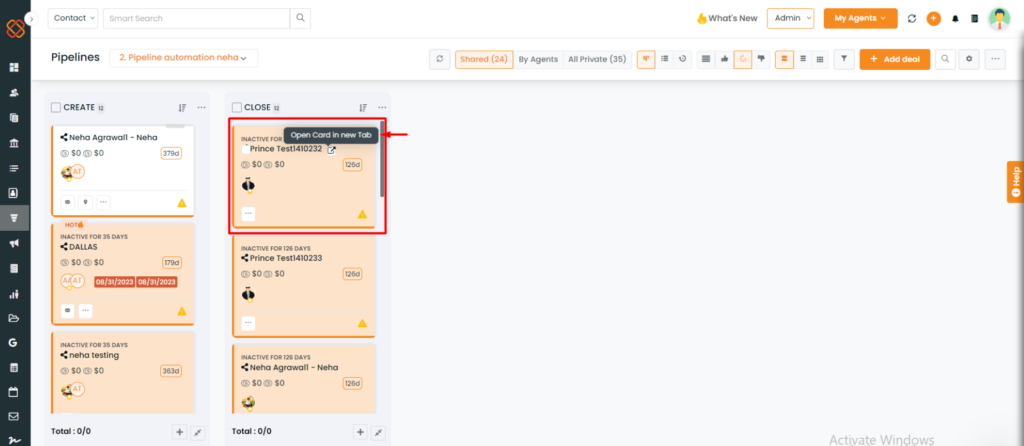
- Select the deal card you want to view the details of.
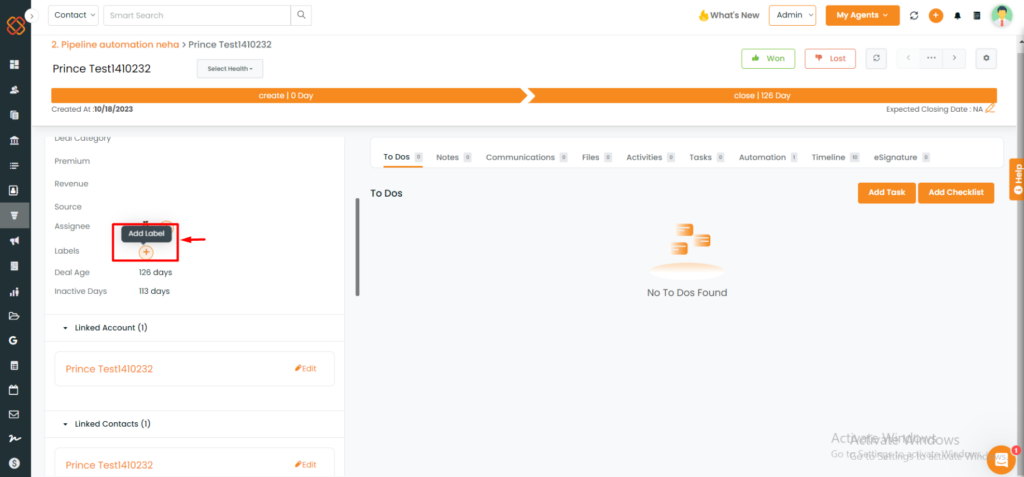
- Now, click on ‘Add label’ to add the label you have created.
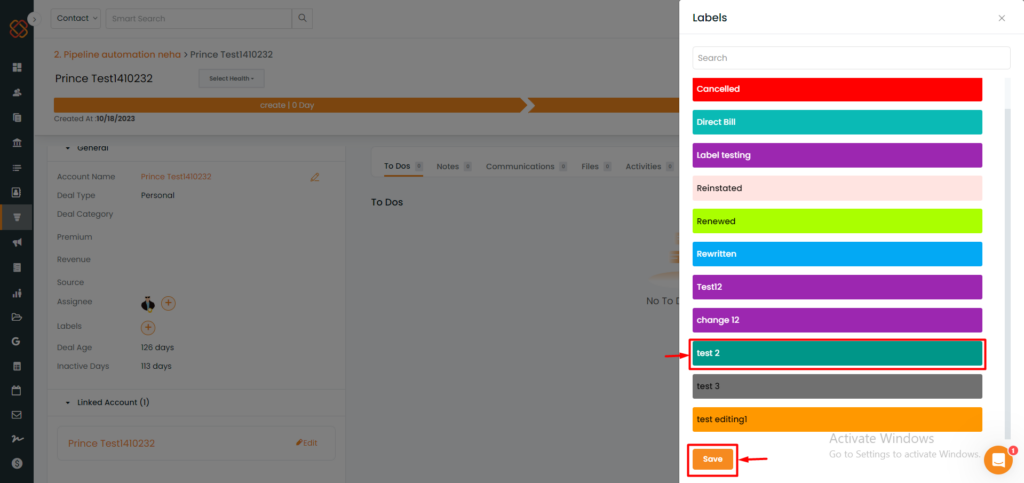
- A minimized window will appear from the right allowing you to choose the label you created.
- Click on ‘Save.’
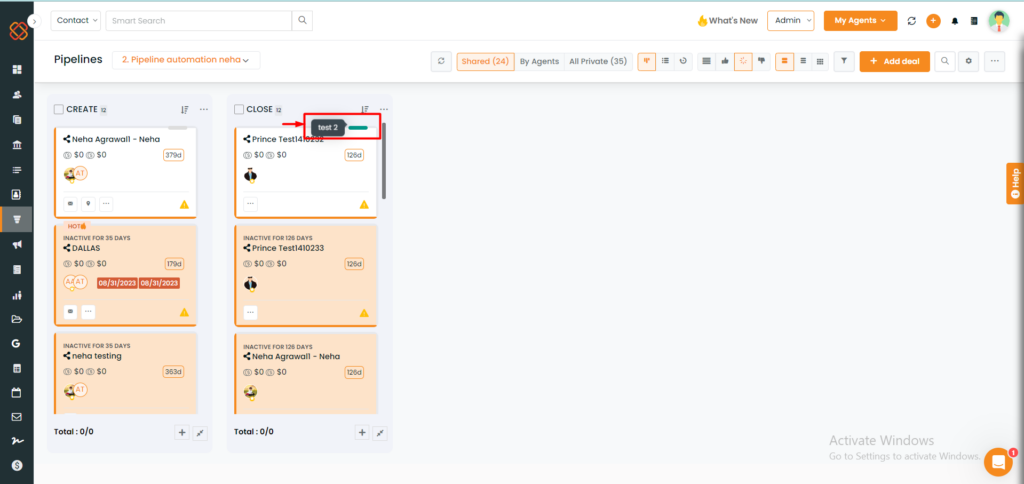
- You can then view the label created right above the selected deal card.
Benefits of Labels:
If you want to know where a deal originated from, use labels. Labels are like tags that you can attach to a deal, indicating its source, priority, or other relevant details. Later, you can run a report to see a clear breakdown of where your leads originated and analyze the information easily.
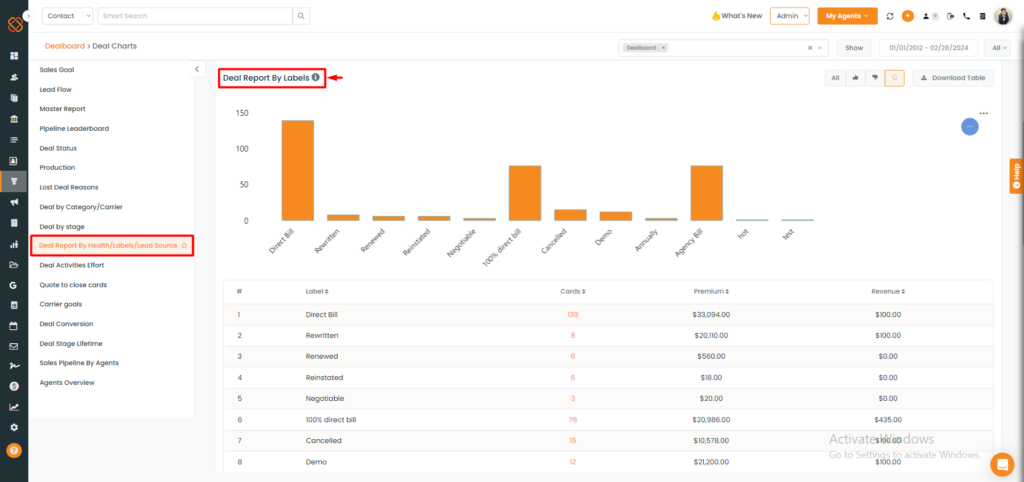
- Check out the ‘Deal Report By Labels’ in your Deal charts. It helps you see where and when you’re winning and losing based on the labels on your deal board.
How can I view the labels I have attached to the deal card?
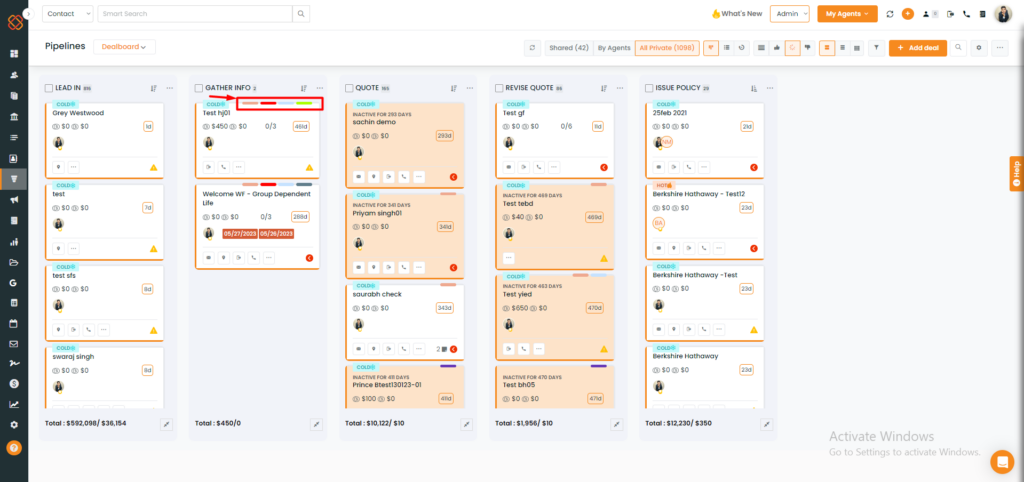
- You can view the labels appearing above the deal card; you will be able to see different colored stamps that represent each label.
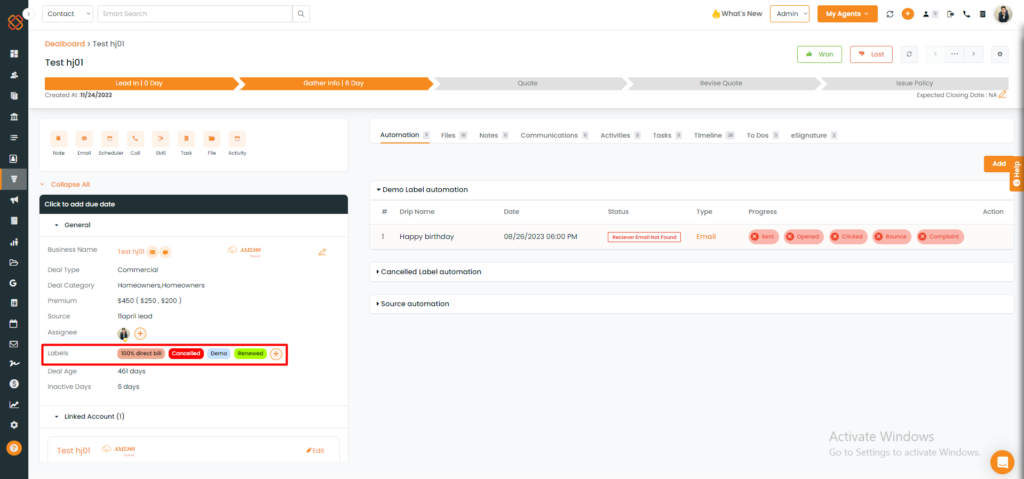
- You can also view the labels within the deal card by viewing its details.
Add Labels while marking a deal as Won/Lost
When you mark a quote as won or lost, you can select labels:
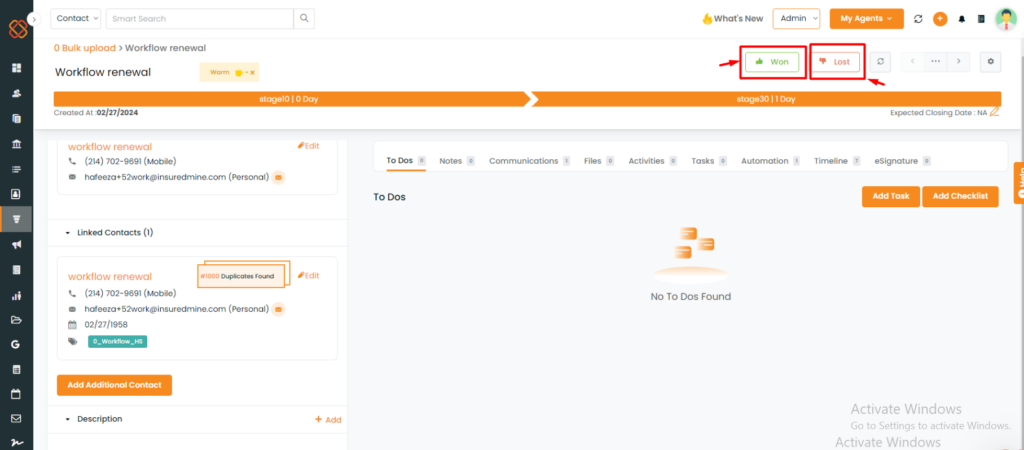
To select a label while marking a deal card as won or lost:
- Navigate to Pipelines
- Click a deal card that you want to mark as won/lost.
- Click on won/lost from the top right.
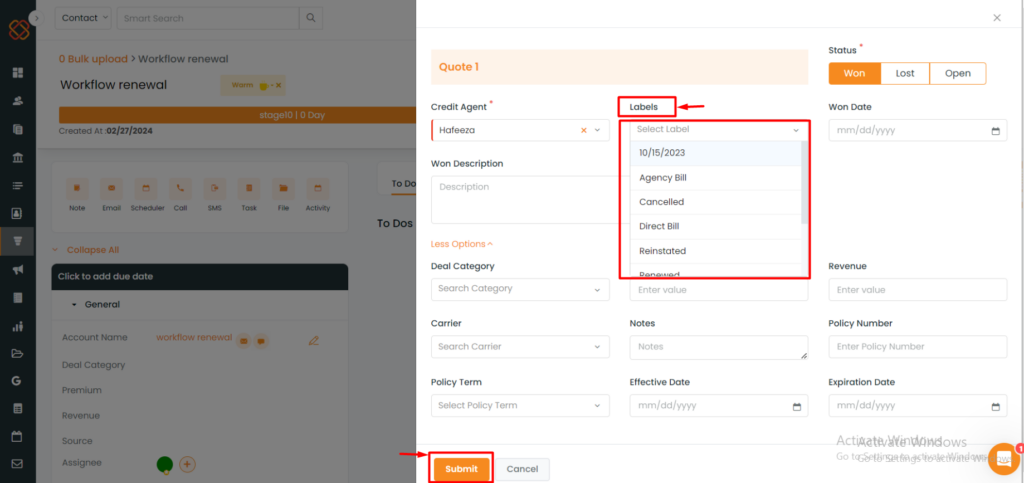
- A page will open with the quotes on the deal card.
- Select the quote that you want to mark as won/lost
- Select the label from the drop-down.
- Click on submit.
Share Labels in Pipelines
Sharing labels helps to easily track deals and enables maintaining regularity in the system.
To share labels:
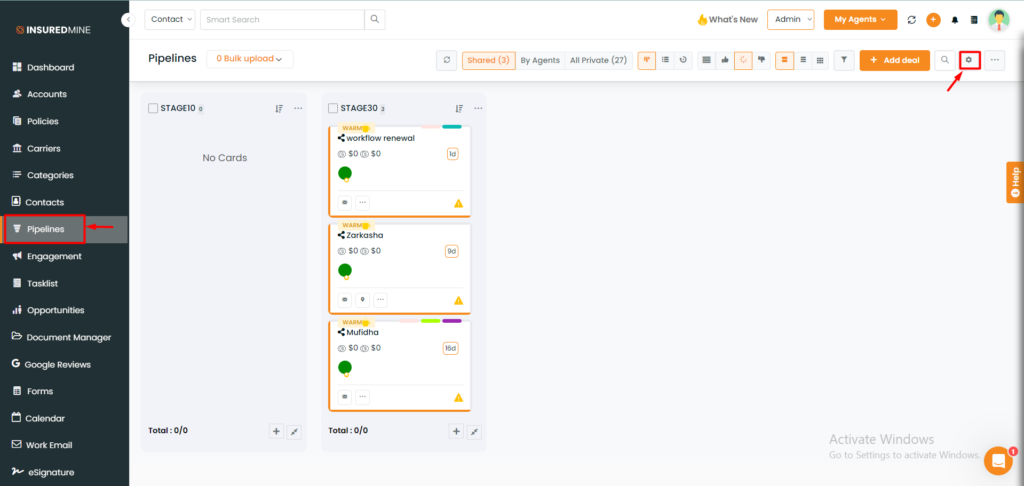
- Navigate to the pipelines module.
- Then, select board settings from the top right bar.
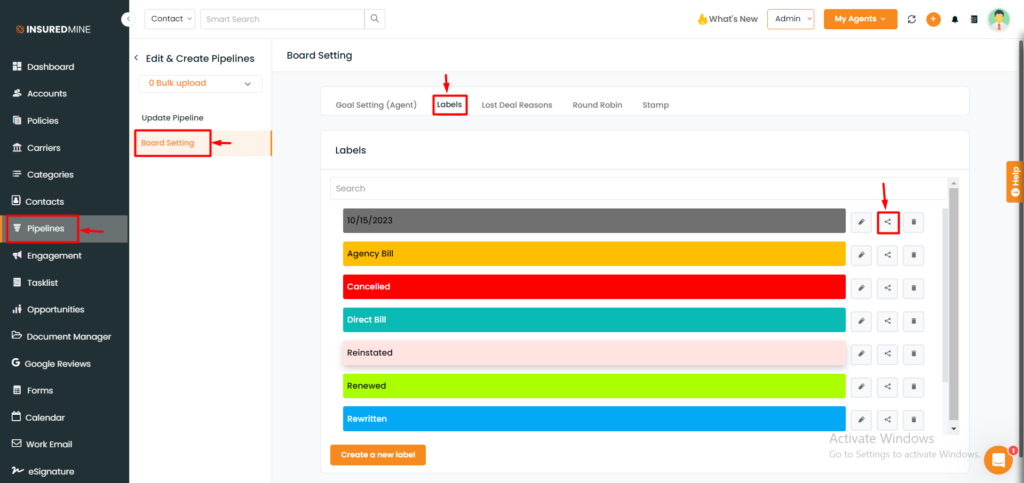
- Click on the Labels tab and then select a label you want to share.
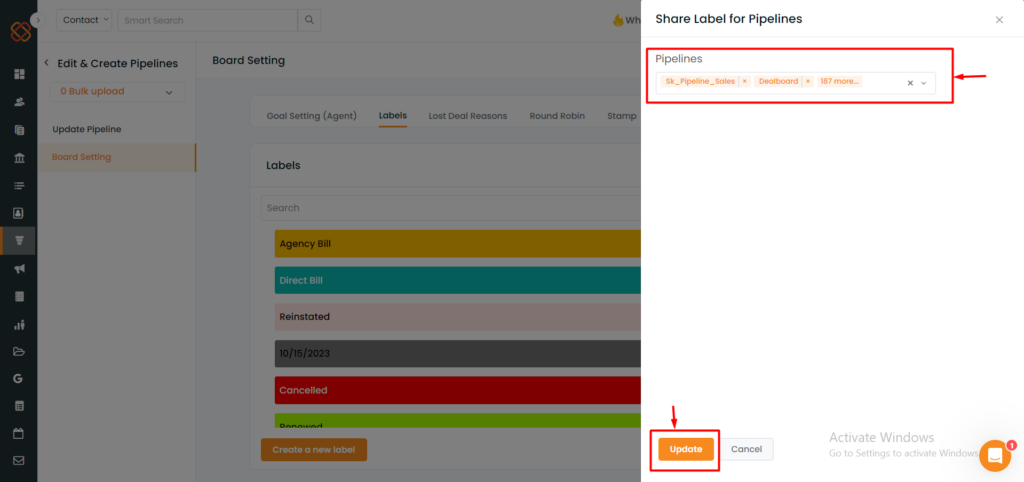
- A minimized window will appear from the left where you can share labels for pipelines.
- Click on Update.


