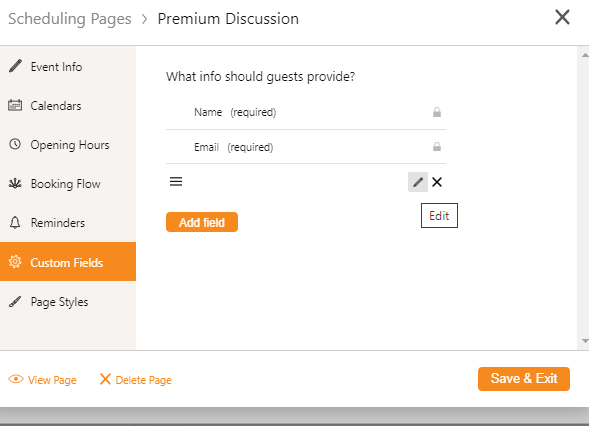Fun Fact : It takes an average of 8 emails to set up an appointment.
Now you can accomplish that with 1 email at your agency.
Automate your appointments – Share the link for appointments in your email campaigns without the hassle of back and forth communication to set up an appointment. Agents can now schedule meetings with leads or prospects by just sharing a link and letting them pick a slot that works best for them. The correspondence of the event can be created through the InsuredMine Pipeline Manager module which is in sync with the calendar.
Explore InsuredMine schedule appointments functionality that works similar to Calendly
Creating an event
What is an event – It is a standard meeting with defined settings that you can use again and again for several meetings. It includes – Title (Weekly Status), Location & Duration (Zoom, 30 min), available slots (8am – 5pm), and custom meeting links. Once you have created an event, you can then use the same event for several clients who will all get the same link. The only difference is that the availability for each client may differ based on when they are trying to block your calendar as your slots start to get filled.
Follow the steps below to create a new event:
- On the expanded dealcard in the Pipelines module, click the Meeting icon as shown in the image below:
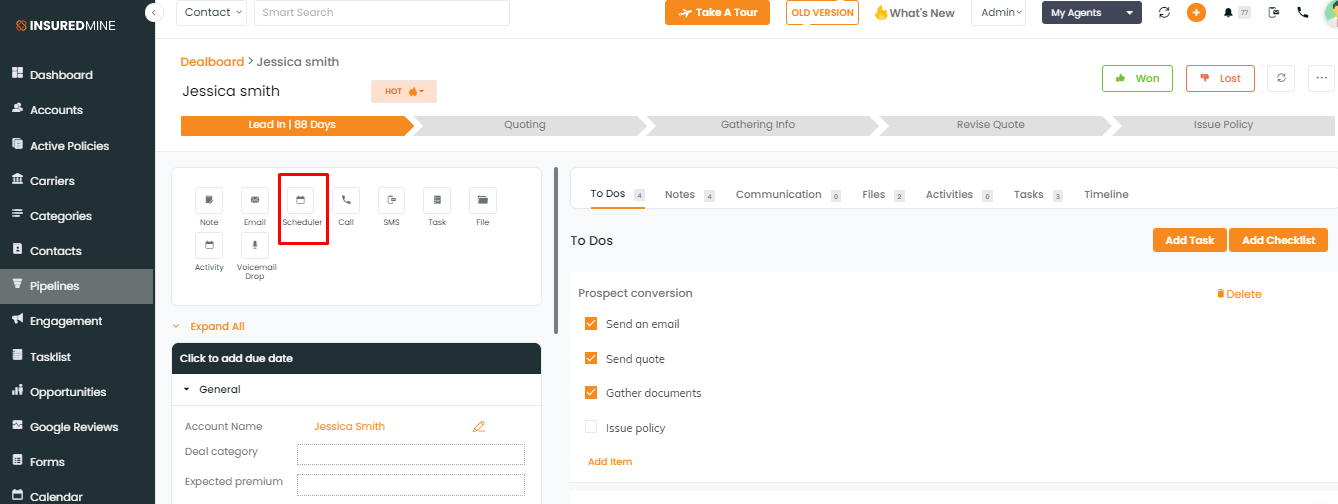
2. Click on the event settings button in the pop-up window.
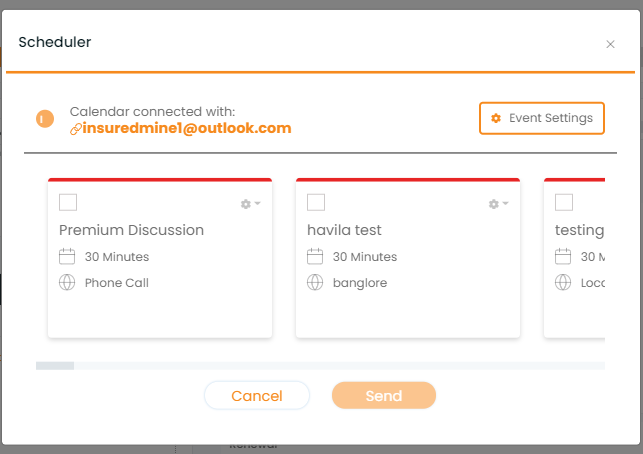
3. Schedule pages pop up appear. Click Add scheduling page as seen in the image
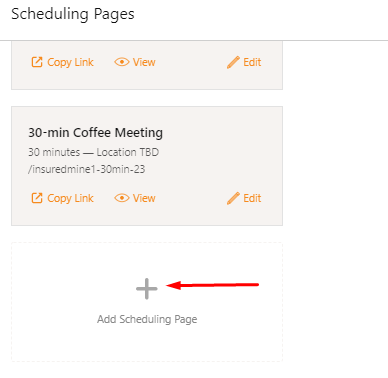
4. In the Event info window, fill the following details and click the Next button.
A) Name of the event (Name of the new event.)
B) Zoom link or another similar link (Place of the event)
C) Select minutes or hours for the duration of the meeting (Duration of the event)
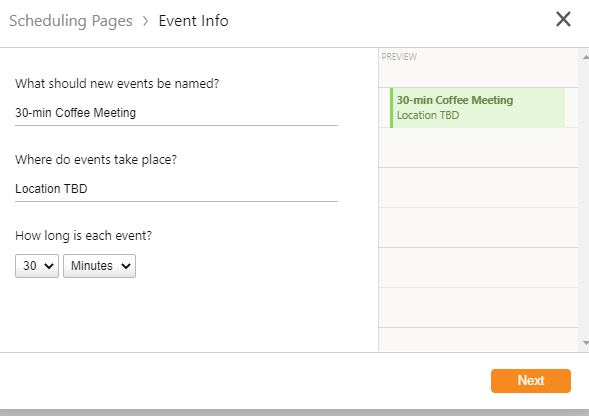
5. Availability tab opens. Complete the following requirements and click Create.
A) Select the convenient days and timing depending on the availability, beneath the section on “When can events be booked?”.
B) Under “How far in the future can events be booked?”, enter the number of weeks or months for keeping booking availability open for the lead or prospect to connect.
C) A separate availability URL will be created with the name entered, under “Where should we create the booking page?”.
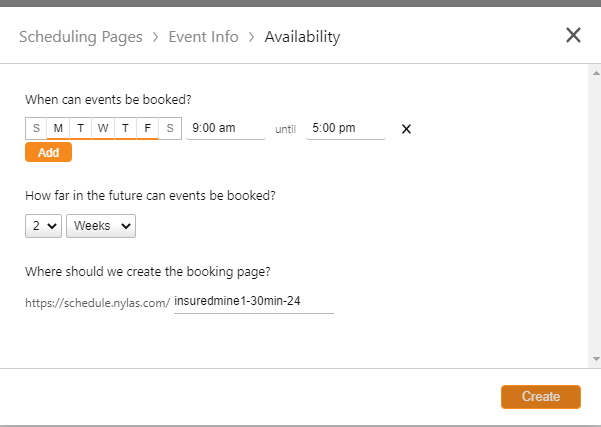
D) After you click Create, the following window shows the event created on the scheduling page. Click on view to see the URL created just like Calendly.
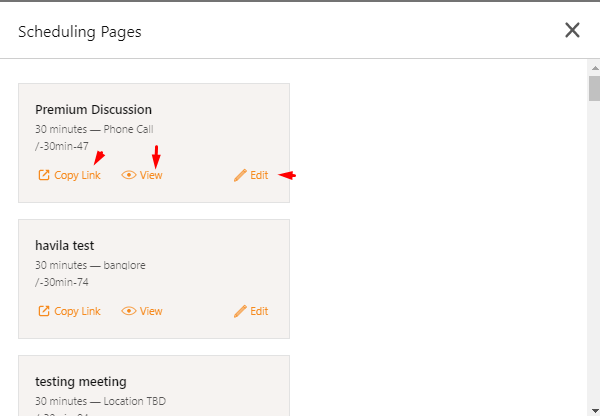
E) Here is the image of the URL of the event created.
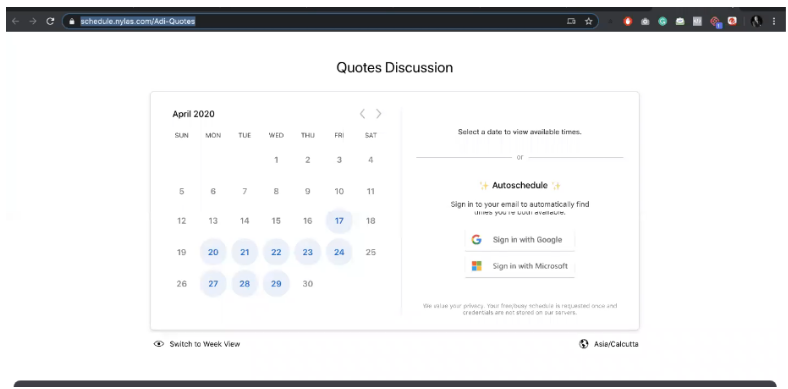
Note: Make sure your email and calendar is integrated and connected in the settings module.
Enhancement! June 2020
Scheduling and sending notification of the event
- On the pipeline manager module, click the meetings icon of the expanded deal-card on which the event was created earlier or already exists. Mark the checkbox and click send for sending an email to the lead or prospect for scheduling the meeting as shown in the image below:
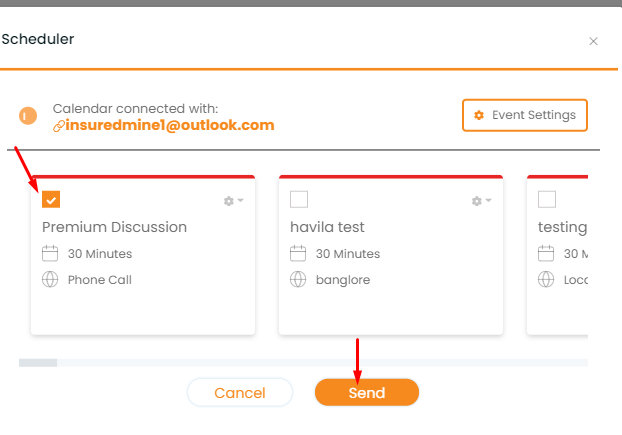
2. The agent can customize the message, add other detailed specifications, attach files in the Schedule a meeting email with a default template that opens up. When all the details are in place, click Send. In the communications section of the deal card the message will be reflected of the email sent as shown below:
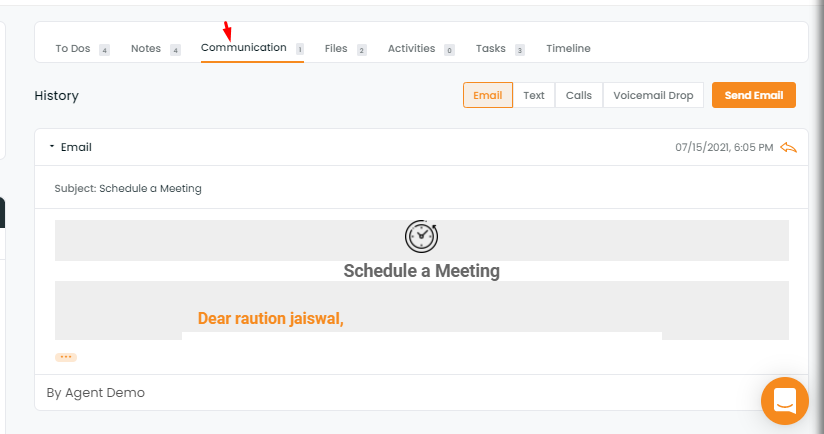
3. On receiving the notification, when the prospect clicks on the schedule meeting button, the unique calendar URL that has been created will appear in his default browser. Once the prospect chooses a suitable date and time and clicks on the Confirm button, the meeting event is confirmed and is visible as shown in the picture below:
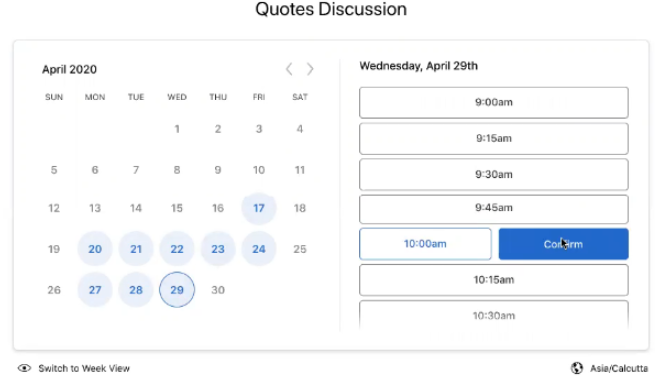
The prospect shares confirmation details of his name and email address before clicking the Submit button, as shown in the image below. Additional participants can also be added to the meeting by the prospect by clicking on the Additional guest column.
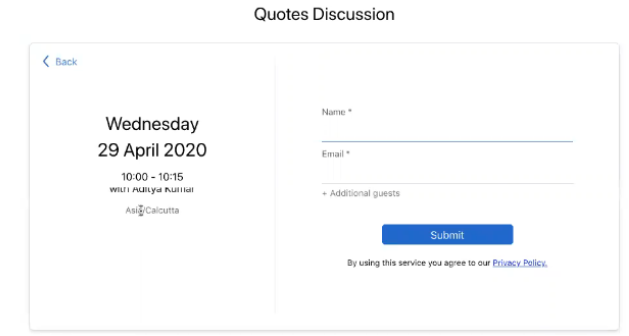
Confirmation of meeting schedule through the calendar and email notification.
The agent receives an email and note in the calendar regarding the prospect’s meeting confirmation as shown below:
Enhancement! June 2020
Email Notification – Agent’s inbox
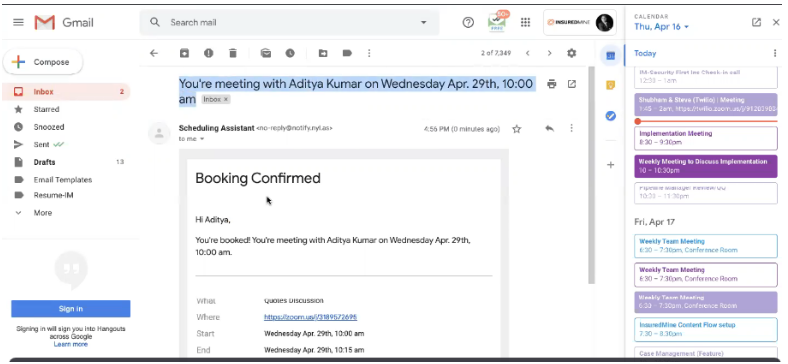
Calendar notification: Agent’s Insuredmine Calendar Note
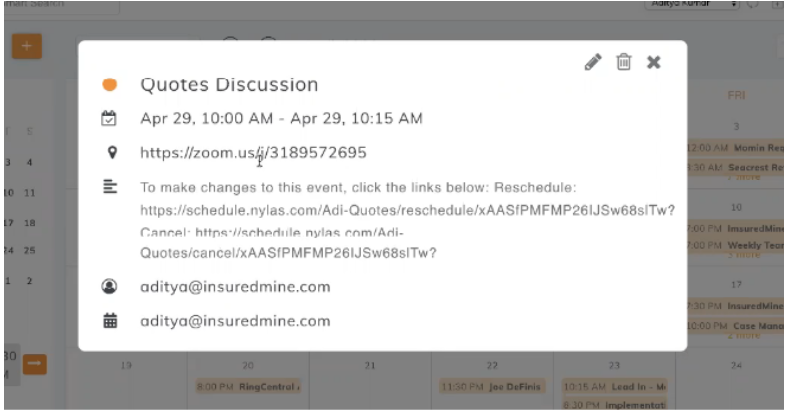
Rescheduling event:
The prospect also receives an email confirmation of the scheduled meeting. If the prospect wants to cancel or reschedule the appointment for any reason, he can do so by choosing the desired action from the email notification link as shown below. The process for rescheduling remains the same as that of confirmation since the same URL is used.
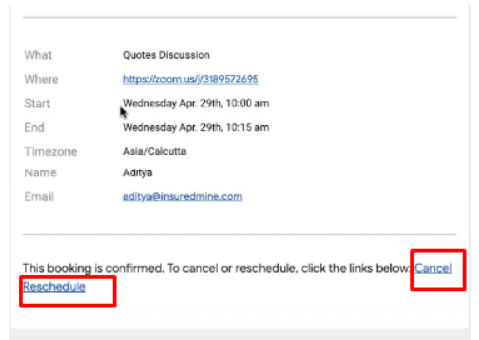
Creating Multiple events
To create multiple event schedules, follow the directions below:
Pipeline manager —–> Expanded deal card —–> Meeting—–> Event setting —–>Add scheduling page
The scheduling page creation remains the same as discussed above in Creating an event section from step 3 onwards.
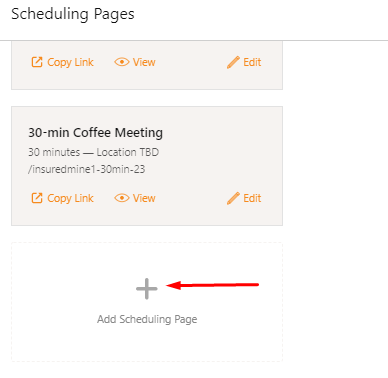
Customization of the event
It’s possible for an agent to customize the event setting to make it more personalized and add Agency branding. He can also add custom fields, change the page style to sync with the website theme/color, redirect the prospect to a specific URL (Agency home page) after meeting confirmation, add agency logo and lots more.
Follow the steps below for customization:
- Goto event setting after clicking the meeting icon on the expanded deal card in the pipeline manager. Click the gear icon on the selected event and choose the setting option from the drop-down.
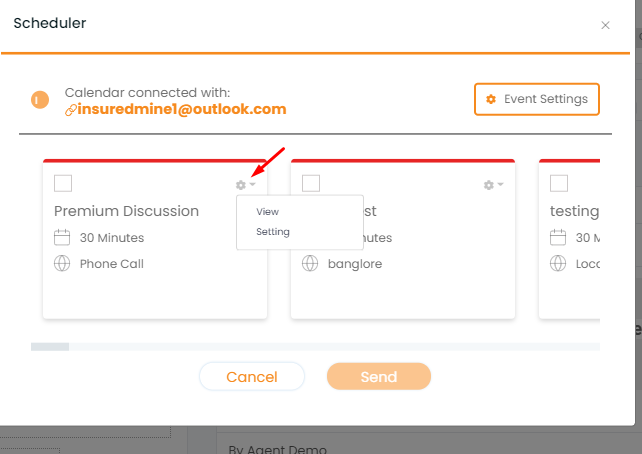
2. Click on the Edit button of the meeting event to be customized.
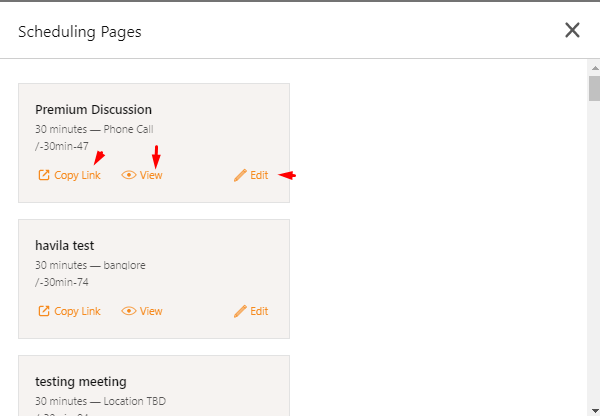
3. Customize your calendar event with the following options:
- Event Info
- Calendars
- Opening hours
- Booking Flow
- Reminders
- Custom fields
- Page Style
3.a) Add Event Info: Mention the event details in this section. Type the event name, add the location link( for instance, zoom link of the meeting), duration of the event, minimum booking notice period, minimum cancellation notice time, the future limit for extending the meeting and buffer meeting duration extension time. Also, add the cancellation policy document or information in the end.
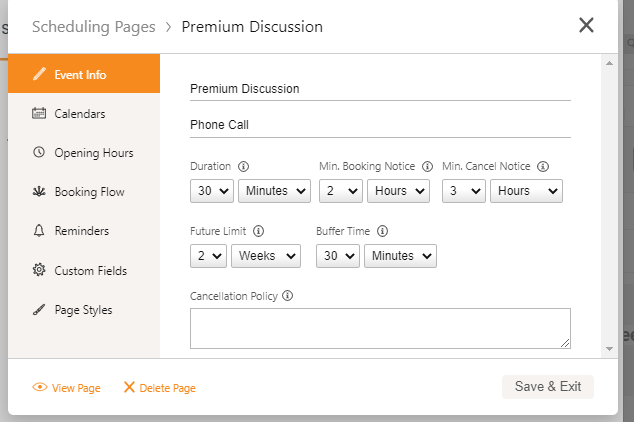
3.b) Calendars: Select the email address linked to your calendar module. Click Advanced for additional setting options.
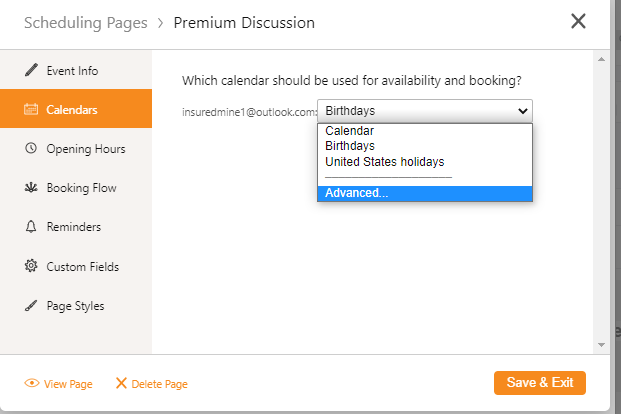
In the advanced options, select from alternative email addresses linked to the calendar. You also have the flexibility to set appointments for holidays, specific mailed events.
3.C) Select opening hours: Choose the event timezone to help your invitees conveniently view your availability in their local time. It’s possible to add different timing for different days. For instance, you can choose from 9:00 to 17:00 for Monday and Thursday, whereas Tuesday, Wednesday and Friday opening hours can be from 9:00 to 18:00.
To position different work timings, Choose the first combination of days and hours, then click Add to place the second day and time schedule.
Note: Meeting can be booked only in the opening hours to avoid any conflict with availability.
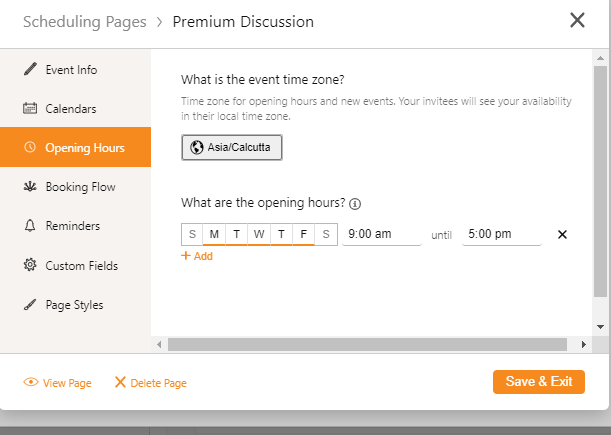
3.D) Manage Booking flow: Booking flow allows you to redirect the prospect or lead to the company website after confirmation instead of displaying a standard thank you message page. This can be done by selecting the booking flow option from left box, choosing custom page and adding agency URL or any other link as desired. Click Save and exit to save the changes made for customization of meeting event.
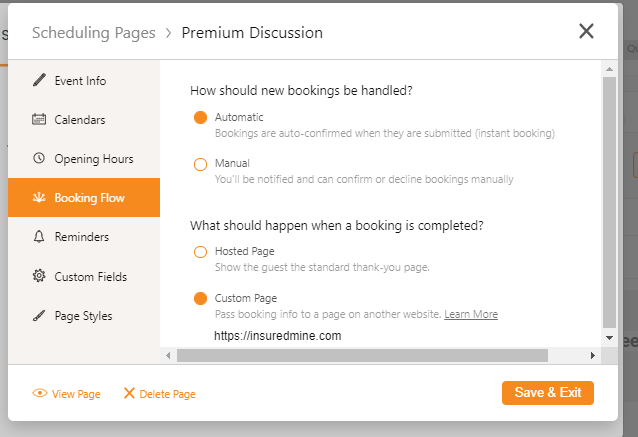
3.E) Setting Reminder notifications: You can choose recipients for new bookings and cancellations by clicking Reminders on the left options panel. Click Add Reminders to schedule reminder time, select recipients of the email, add email subject and click Create.
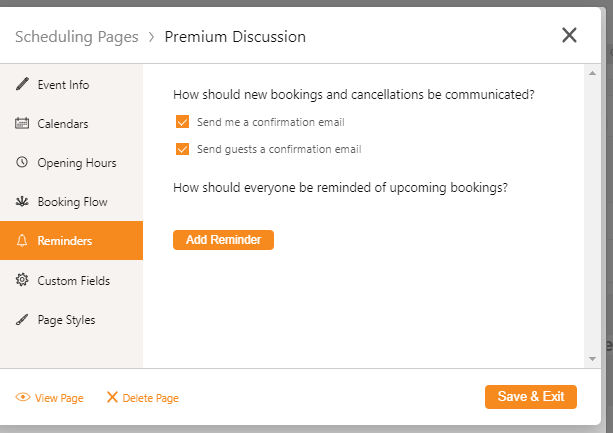
3.F) Add Custom fields: Select Custom field from the left option box and click on the Add field button to add another field in case you need additional information before they sign up for the meeting including their phone number or agenda.
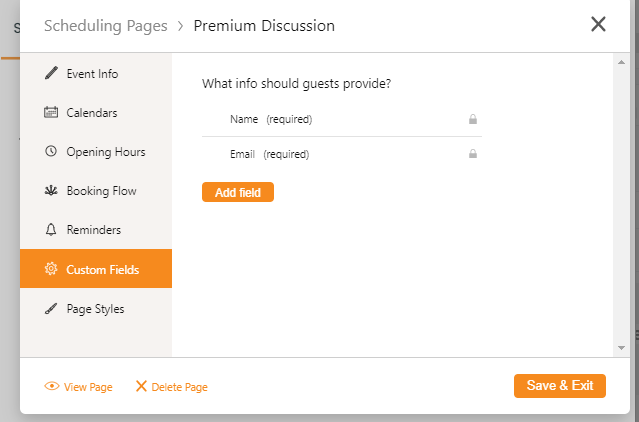
Now type the field name as Label, choose type, mark if required and click save.
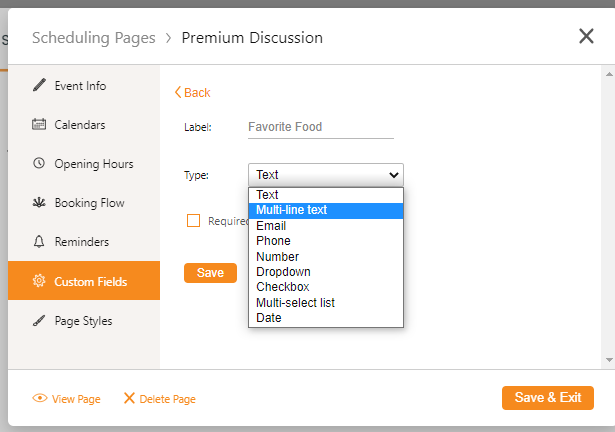
3.G) Customize page style: Choose page style from left option box, add agency name, upload logo, adjust theme color, add thank you message and click Save and exit.