In this article, you will learn:
The service board helps you to address client issues effectively. You can manage the issues by setting up a service board and keep track of the number of issues generated, in-process, or resolved for each user. A ticket (deal card) will generate for each support request received on the service id. Insuredmine provides an email address for creating a service id.
Note: The Service Board can be created by an Admin only. So make sure you login as an Admin in order to set up the Service Board.
Service Board Setup
Follow the steps mentioned below to set up the Service Board.
- Go to the Pipelines module, click on the gear icon. Select Settings from the dropdown that appears.
- In the forwarding email section of the Setup Service Board, as shown below, enter the email address you wish to create for receiving support tickets. For instance, here, ticket@demo.insuredmine.com is being created, and demo.insuredmine.com is the agency sub-domain. Use your agent domain id and enter an appropriate support ticket email name for creating an id.
- Select the Pipeline name and the Pipeline Stage at which you wish to create the service deal cards. Click “Save” to set up the service board. A Pipeline deal card is made in the selected pipeline, at the desired stage, for each email received at the service id formed earlier. The title of the deal card is the Subject of the email. The email is mapped onto the contact sending the email.
- A “success” notification pops up after your service board is configured.
Accessing Service Board
As seen in the above image, the Support Ticket Pipeline has been created. Follow the steps to access this board. Note: Anyone receiving the forwarded service email, be it an agent, manager, CSR, or admin, can access the deal card.
- Go to the Pipelines module, click on the stages icon. Choose the name of the pipeline you created for instance, in this example, Support Ticket.
- The support ticket deal card will be created on the shared board. So, click “shared to access the card” as shown below:
| Tip: The service deal card functionality remains the same like any other deal card, you can add task, add notes, assign card, schedule meetings, change pipelines etc. |
How to forward emails that create deal cards?
- Login to your support mail where the client has sent you request mail.
- Simply forward it to the service id created earlier, here you can see the example of test email being forwarded to ticket@demo.insuredmine.com.
3. On the pipeline deal board, you will receive a notification that a deal card has been created. Click the refresh button to instantly view the card.
| Note: You can share the service email directly with the clients. This will help create deal cards promptly for those users. |
| Tip: You can also access this card from the Client 360 profile view of the client to which the issue has been mapped. Furthermore, track the number of service tickets processed for a particular client through the Service board. |
Enhancement! June 2020
Forwarding email for each pipeline
The deal creation through support tickets can now be done by setting up various forwarding email addresses for several pipelines. It is important to note that one Pipeline can be linked with only one email address for any stage. It implies that one email address per Pipeline is allowed. If you try to create forwarding emails for multiple stages in a pipeline, you will receive an error message.
To set-up forwarding email accounts, follow the steps mentioned below
- Navigate to settings in the Pipelines module, and go to the Setup Your Service Board segment.
- Enter the name for creating a forwarding email address and select the Pipeline name, and stage for generating Pipeline cards based on the support tickets.
- Click Raise Request. At this stage, your email ID is sent for verification. When the status column displays Verified, the functionality is enabled and deal cards are added in the specific pipeline on the stage you selected.
Enhancement! Oct 2020
With the new enhancements in the forwarding emails for the service pipeline, agents can now forward important documents and files from their email to InsuredMine. Here is how!
- Forward or directly send and email to the verified email address with the attachments.
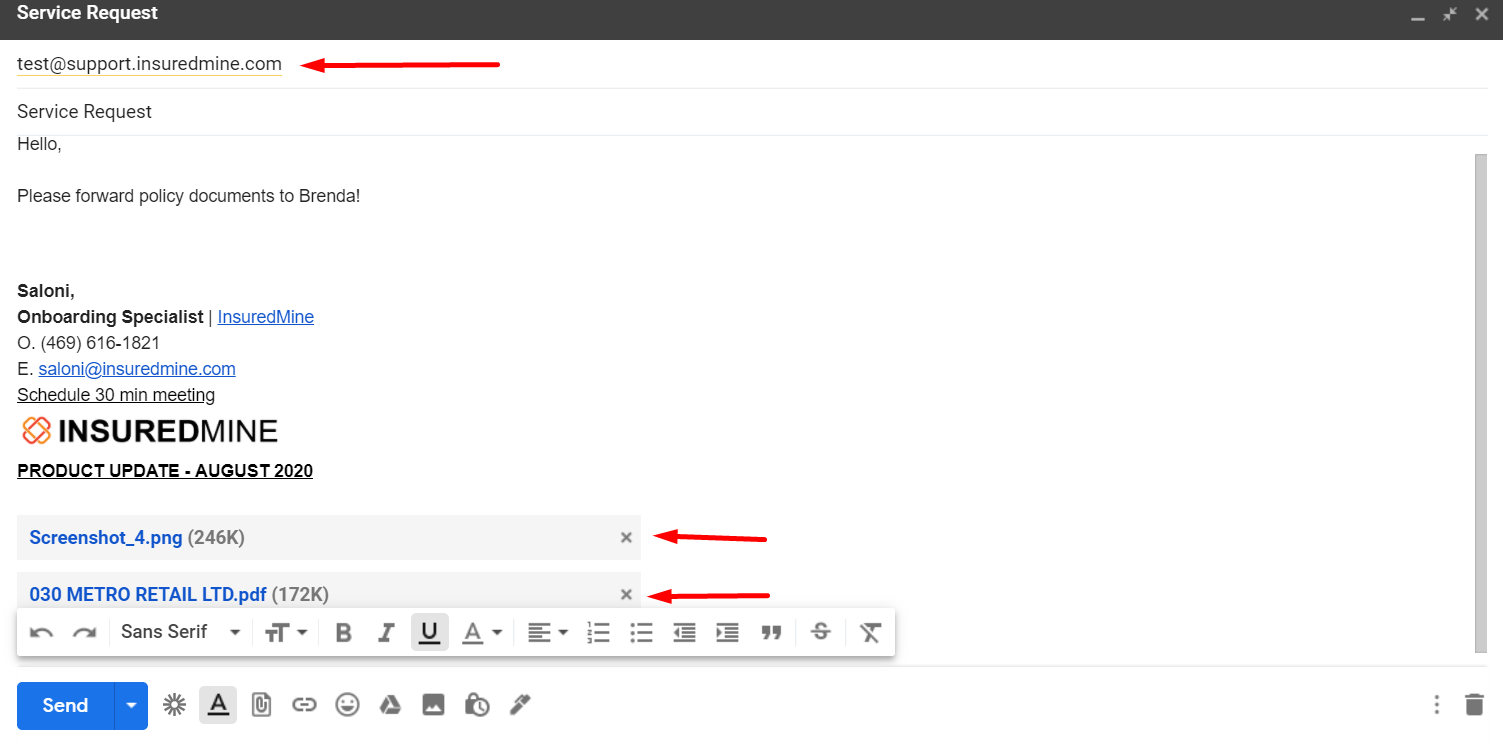
2. As soon as the email is sent, it will create a card in the selected pipeline and stage on the Shared board.
3. The attached document will be available in the email thread, and those can be moved to files for the contacts.


