With Insuredmine, you have the flexibility not only to set up email schedules within pipelines, contacts, and accounts but also to view, modify the scheduled timing, or cancel them as needed.
Note: Any activities performed in Contact 360 will be visible exclusively there. When performed within Account 360, they will appear in both Account 360 and Contact 360. Activities from Deals can be performed across all three modules.
Areas from where you can cancel, update time or view scheduled mails:-
From Accounts:
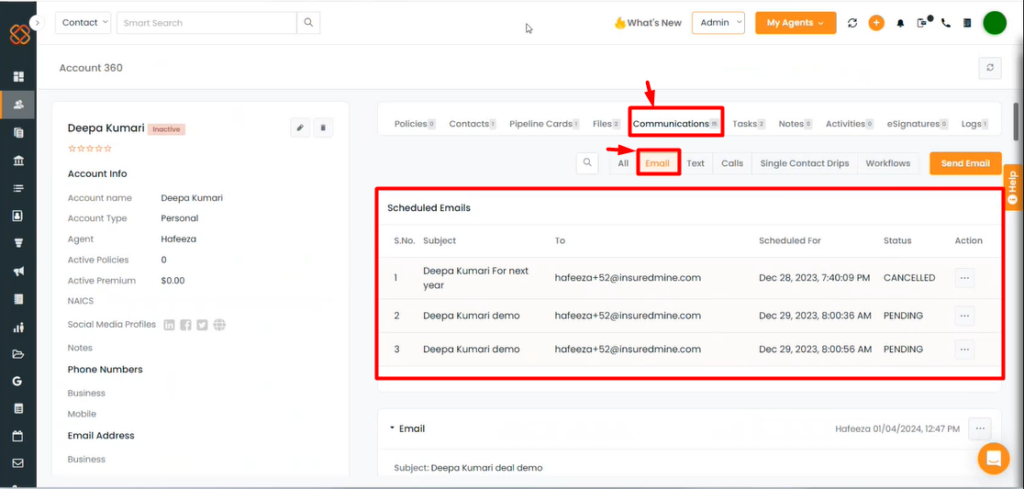
- Navigate to the accounts module.
- Click on any account to access its account 360 details
- On the Account 360 page, find and click on the “Communications” tab.
- Within the Communications tab, click on the ‘Email’ option to view emails or scheduled emails.
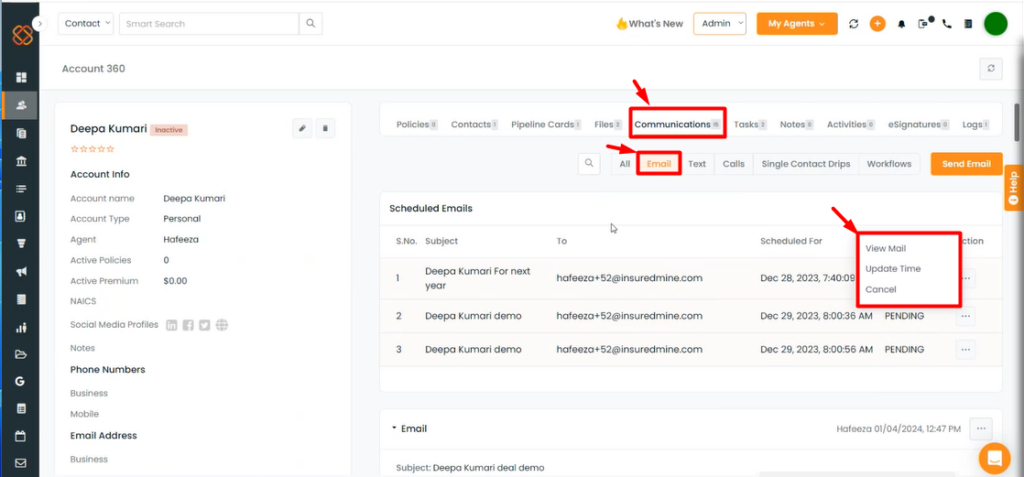
- Now, depending on their status (canceled or pending), you can take actions such as viewing the email, updating the time, or cancel.
From Contacts:
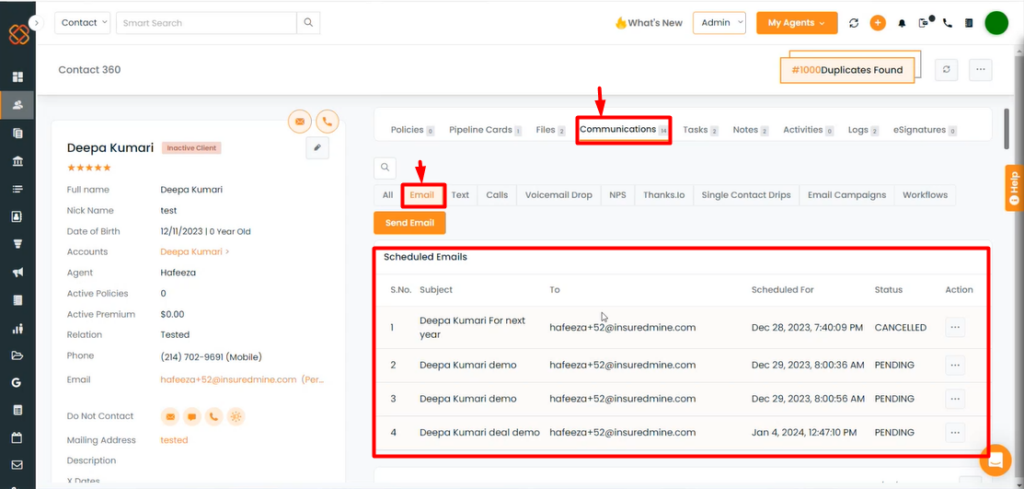
- Navigate to the contacts module.
- Click on any contact to access its contact 360 details.
- On the contact 360 page, find and click on the “Communications” tab.
- Within the Communications tab, click on the ‘Email’ option to view emails or scheduled emails.
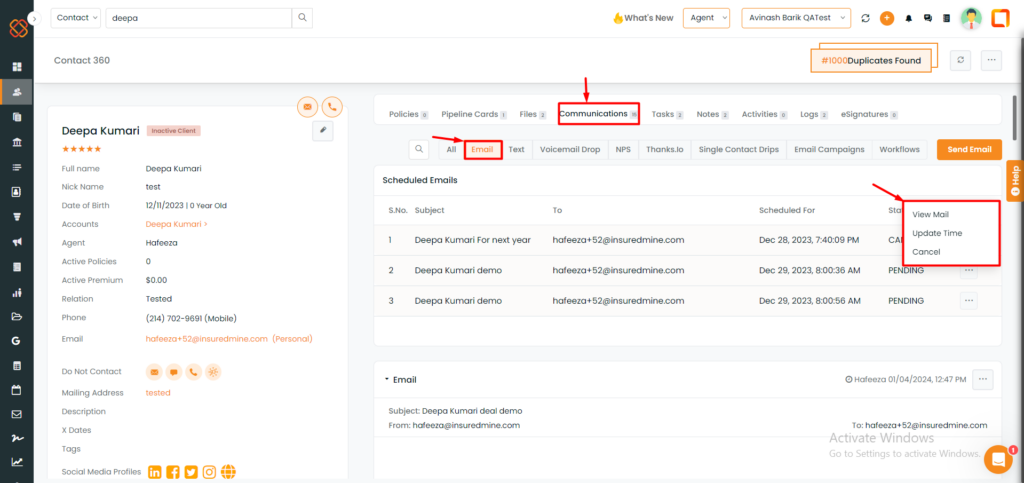
- To view, update, or cancel scheduled emails based on their status (canceled or pending) just click the action button.
From Pipelines:
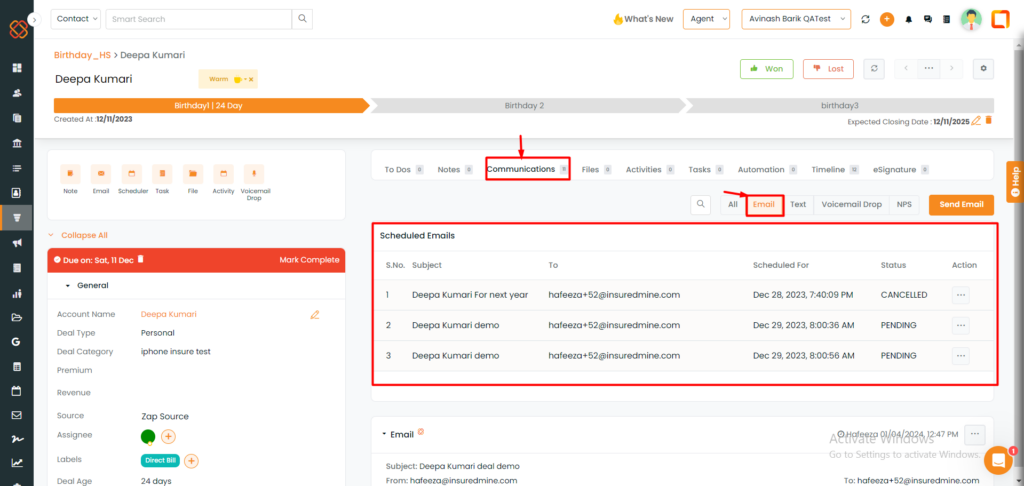
- Navigate to the pipelines module.
- Select any particular deal card.
- From the deal card details, search and click on the “Communications” tab.
- Within the Communications tab, click on the ‘Email’ option to view emails or scheduled emails.
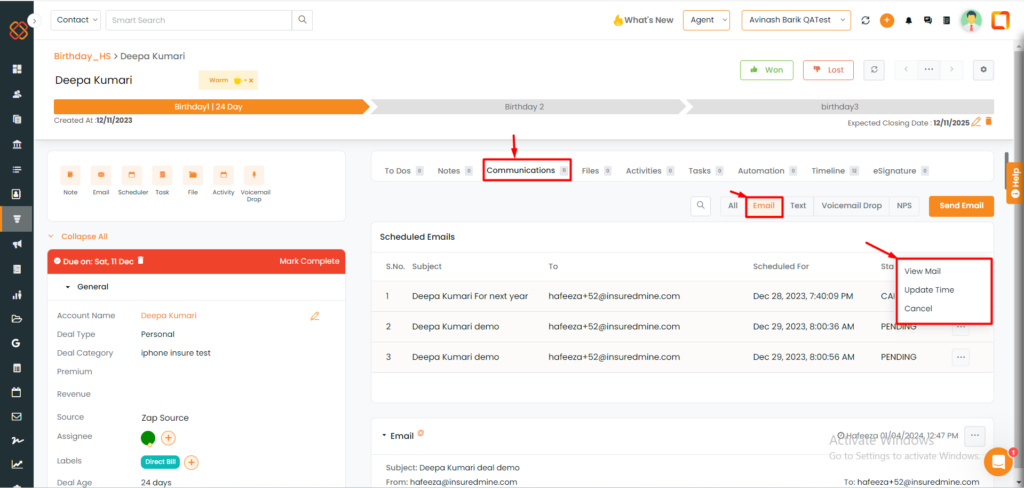
- Click on the action button to view, update, or cancel scheduled emails based on their status (canceled or pending).


