In this article, you will learn:
We care for your money! So at every step where payment is involved, we have ensured to provide you the most secure and dependable platform. InsuredMine’s payment module is integrated with Tranzpay, which is a secure platform to collect payments. You can now save on the back and forth between different sites for premium collection. The policyholders also have the ease of paying policy premiums in an efficient and viable way.
Follow the steps to learn about the three modes provided by InsuredMine to collect premiums.
- Agency portal
- Your Agency Website
- Client portal
- Mobile app.
Payment from InsuredMine Agency Portal
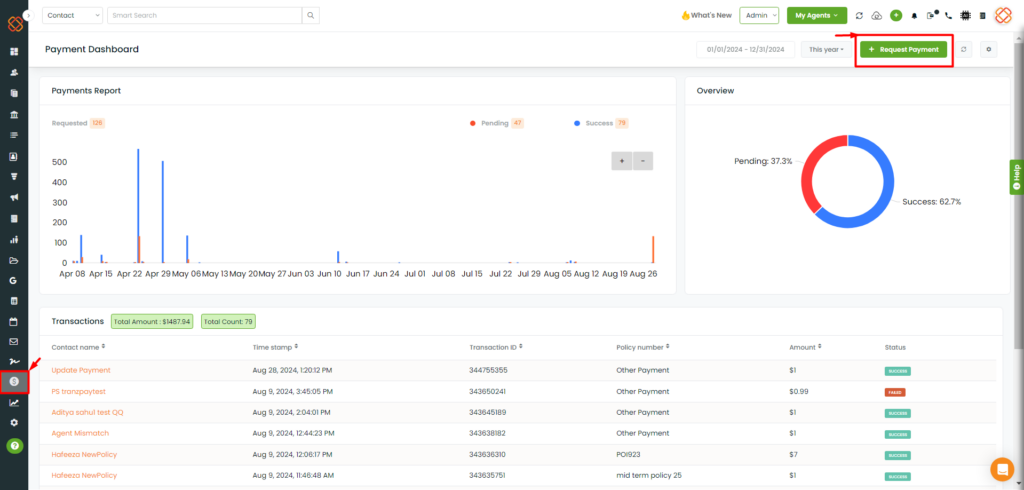
Note: When you select a policy, the amount due gets pre-populated (filled automatically).
4. Your client will receive an email to make payment
- Client has to click on the “Pay Now” button.
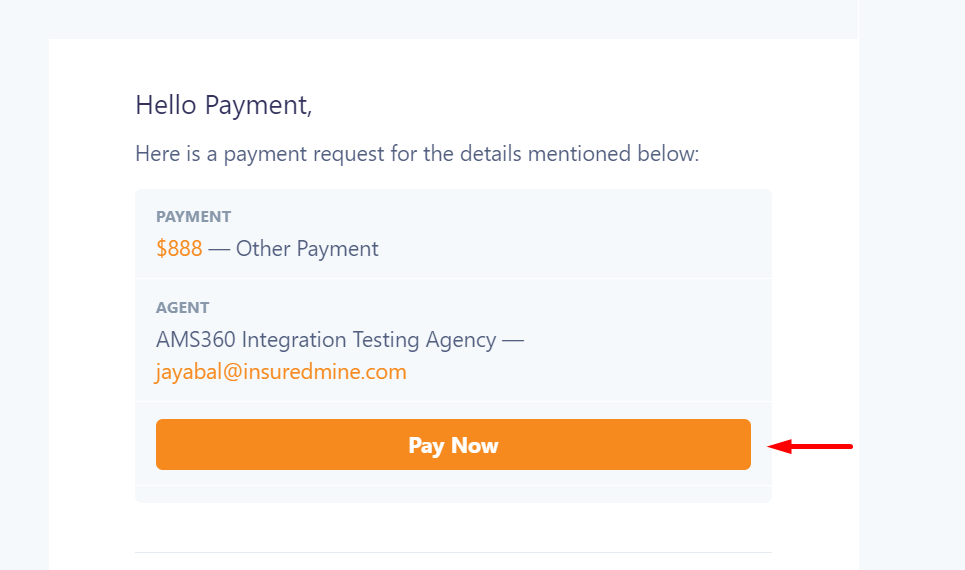
5. The payment screen will appear
- The client will Confirm the policy for which payment needs to be made
- Next, the client will confirm the amount.
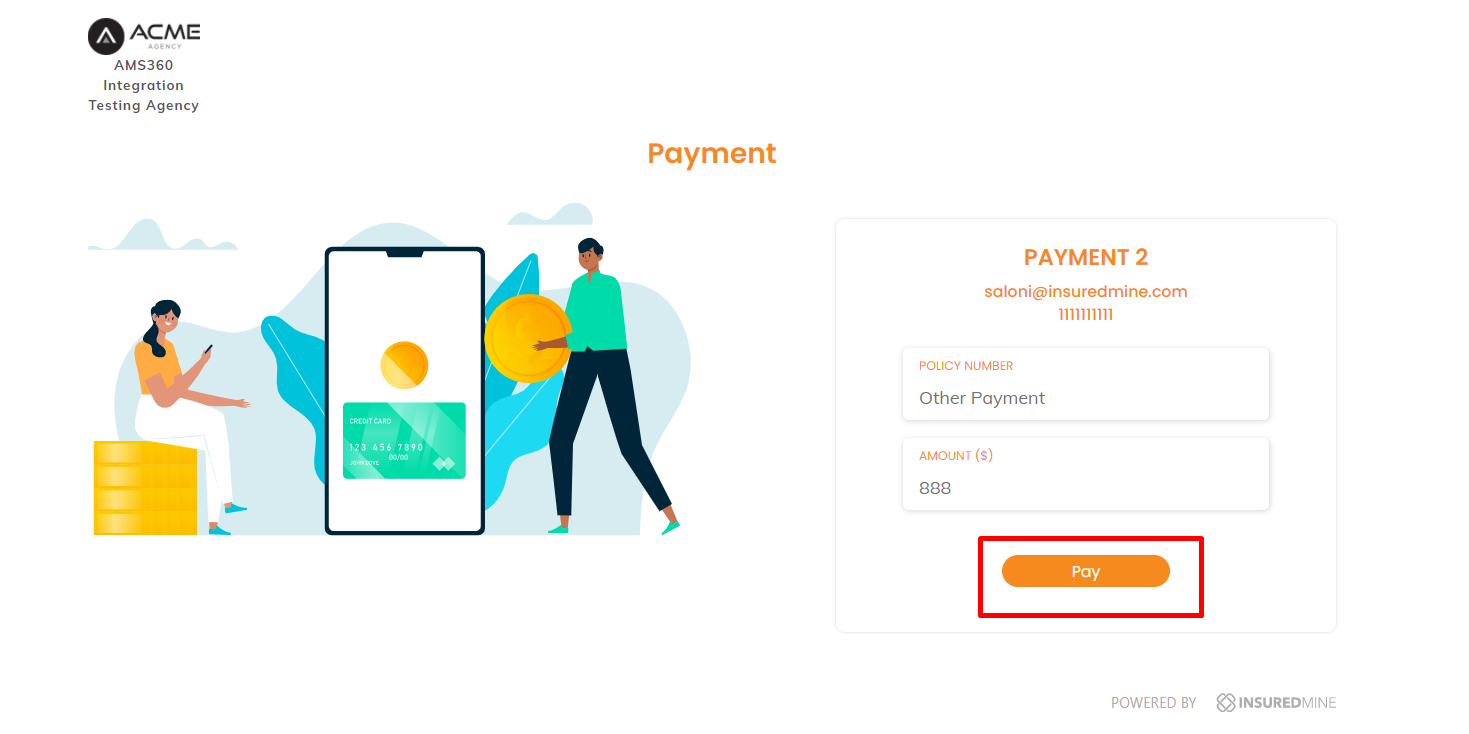
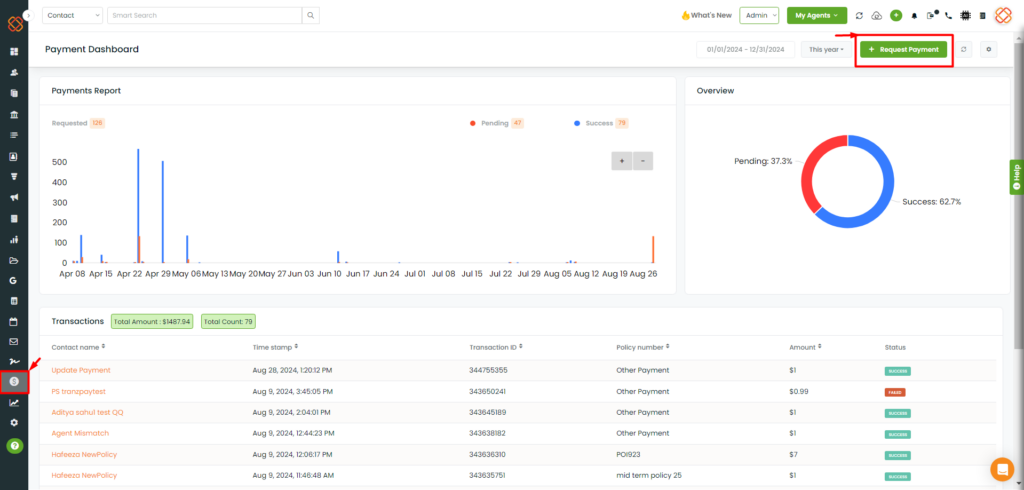
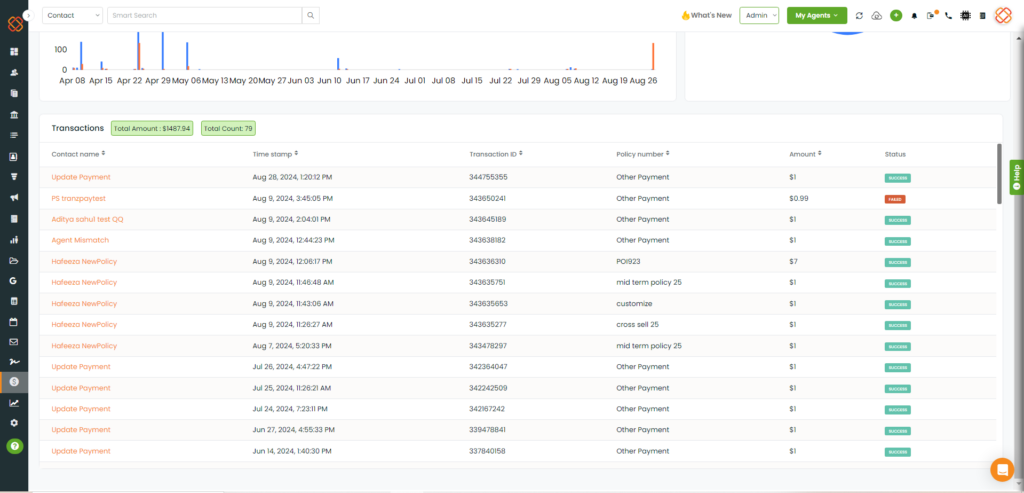
Payment from Your Agency Website
You can allow the users to pay through your website. Integrate the payment link in your agency website by creating a payment button. Add the payment link from InsuredMine in your website HTML code snippet for the payment button.
The link redirects to the payment form for processing transactions. The form displays your agency logo, support email id, and phone number along with the payment detail input fields.
To add a payment link, contact the Insuredmine support team. The specimen of the payment form is shared below:
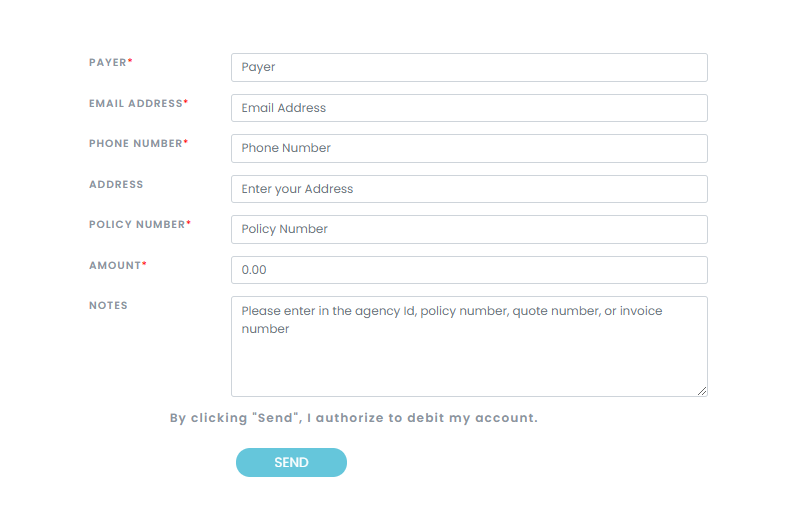
The transaction process after the user fills the form and clicks the “send” button; the same process will be followed the Step 5 to Step 9 as mentioned above in the “Payment from the InsuredMine Agency Portal” segment.
The Admin can only view the payment details in the Payments module through the agency portal’s Admin account login.
The Source field populated as the website under the Recent Transactions segment indicates the payment received from your agency website.
Payment from InsuredMine Client Portal
10. Trigger payment from Client Portal
- Click on the Payment Module from the left navigation
- Select the policy number or payment type option
- Review/Add amount, if not pre-populated.
- Process payment
- Tranzpayment screen will open up, and a similar process from 5-8 will continue.
Payment from InsuredMine Mobile App
11. Trigger payment from dashboard payment box
- Select the policy number or payment type option
- Review/Add amount if not pre-populated.
- Process payment
12. Tranzpayment screen will open up and a similar process from 5-8 will continue.
Click here to view video demonstrating the payment process in the mobile app
Notes: The agent/Agency needs to subscribe to Tranzpay to activate the payment option in their Agency Portal, Mobile App(Client’s App), and Customer Portal (clients Web Portal)
If you are an InsuredMine Client and want to set up payment processing?
Send us a request now and we will help you get it all set up.- Support@insuredmine.com
Mandatory Fields for taking Tranzpay payment from user:
- Name
- Address – Address in user profile for billing address at Tranzpay
2. Mobile App/Client Portal: Insured can pay a premium for the policy or any other payment like- Endorsement, etc., by choosing “Other Payment” options in Agent Portal, Client Portal or Mobile App
Enhancements!- Oct 2020
Tracking Payments
Enhancements!- November 2020
Payment requests can be made by sending text reminders. This text message will have a payment request link.
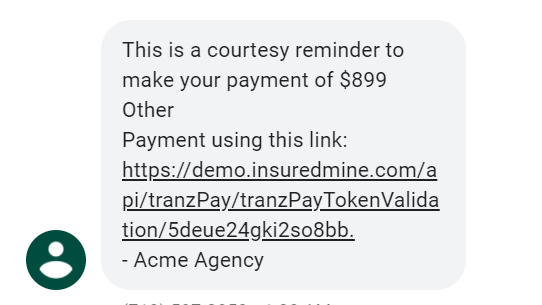
Enhancements!- November 2020
Tranzpay: Payment Analytics
Payment Analytics will help you to have a complete overview of the payments. This will show the payment graph of the last 30 days. This graph will show the pending and success amount that coordinates with date and amount.
Date Wise Filters in Transaction History
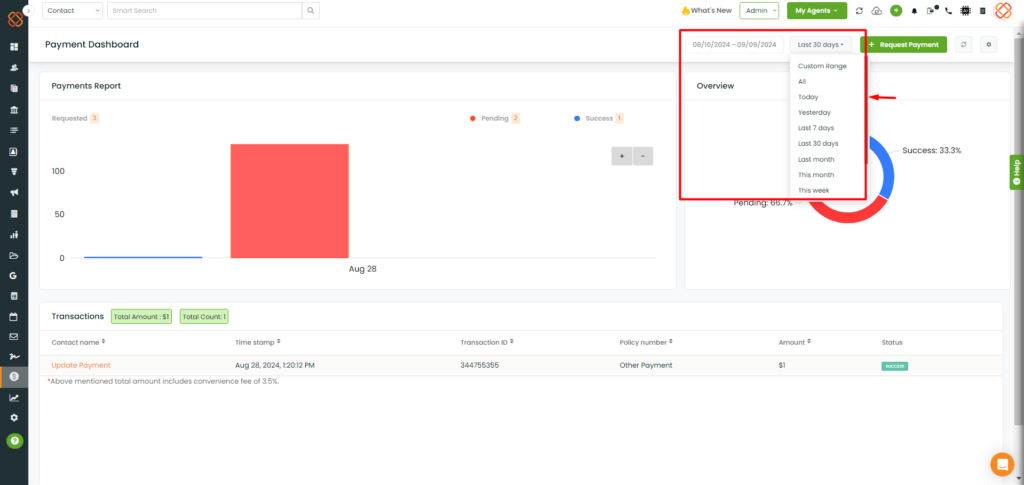
- Navigate to the select dates from the top right corner of the payment dashboard.
- Select the days for which you want to view the transaction history about.


