With Canopy integration with InsuredMine, you can easily review your current insurance details, including your premiums, coverage limits, what’s covered, deductibles, and other important policy information for both personal and commercial insurance.
Note: This integration setup will be done by Admin only.To establish this integration, you must have a Canopy Connect plan that supports integration (Agency Plus, Complete, or Pro), along with an active InsuredMine account.
To Connect:
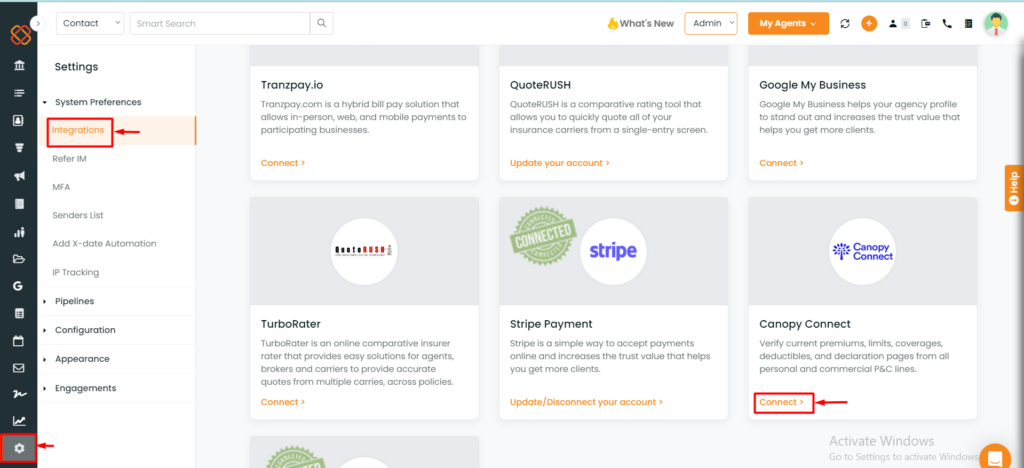
- Go to the settings module.
- Then, within integrations, navigate to Canopy Connect and click Connect.
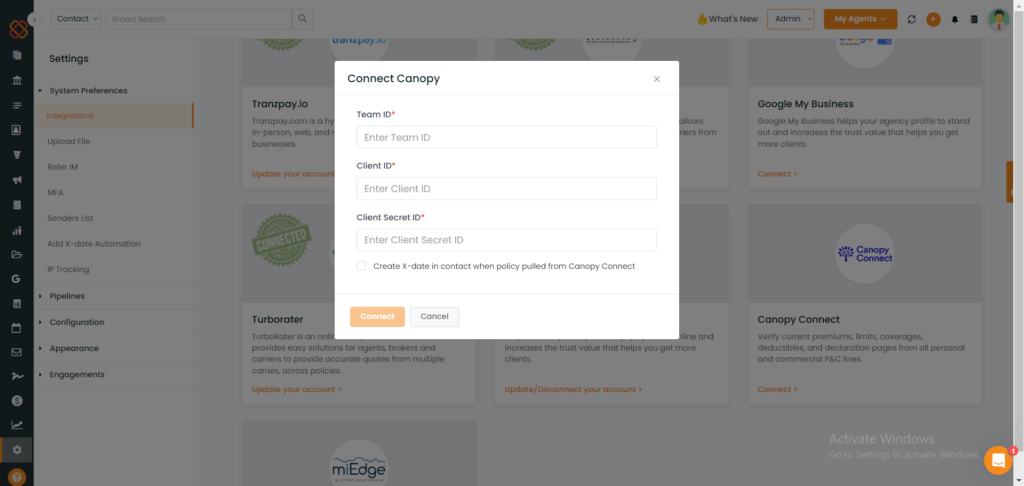
- Input your Team ID, client ID, and Client Secret ID.
- Then, click Connect.
Note: To establish integration with InsuredMine, you need to obtain the data points required above. To do so, log in to your Canopy Connect account.
Step 1-:
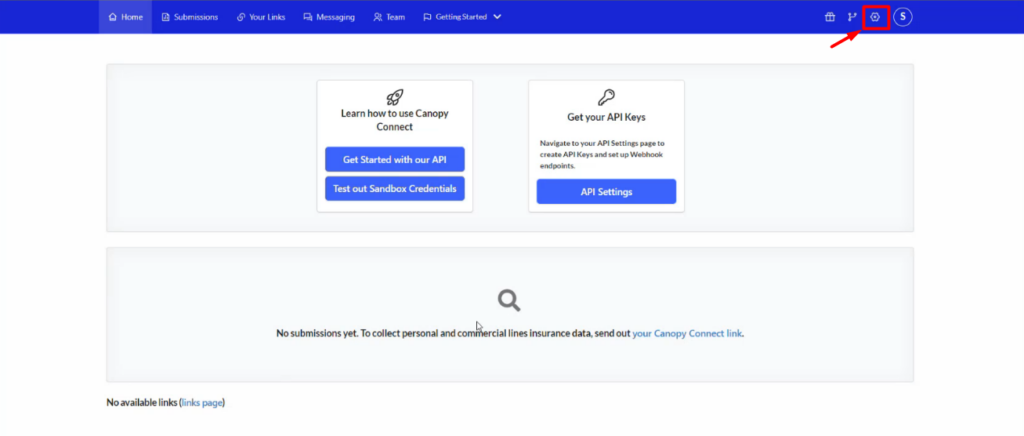
- Login to your Canopy Connect Account.
- Then, click on the settings icon present at the top right corner.
Step 2-:
Under the settings, locate the option titled “API keys”.
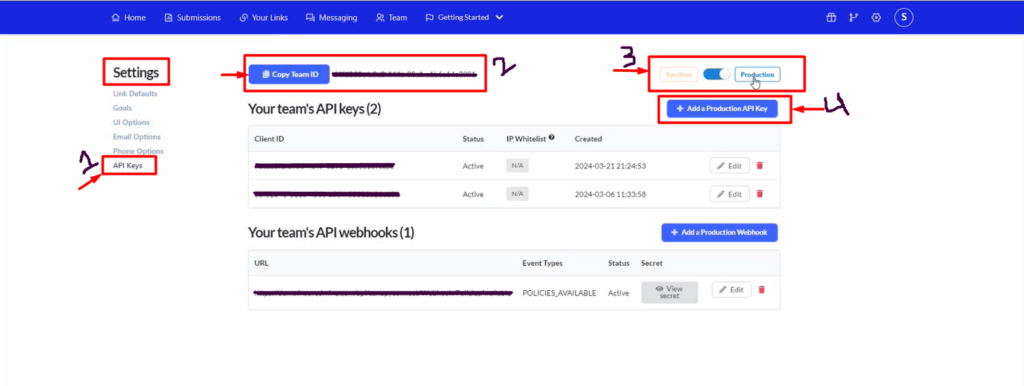
- Click on the ‘API Keys’ option to gain access.
- Then, copy the Team ID.
- Toggle the button from sandbox to production.
- Click “+Add production API key”.
- You’ll then receive a pop-up notification displaying your Client ID and client secret ID. Ensure to copy this information promptly, as it will only appear once on the screen as a pop-up.
Note-: If you aren’t able to access the API keys option, please reach out to the Canopy Connect support team. It’s possible that your current plan doesn’t include support for this feature.
Step 3-:
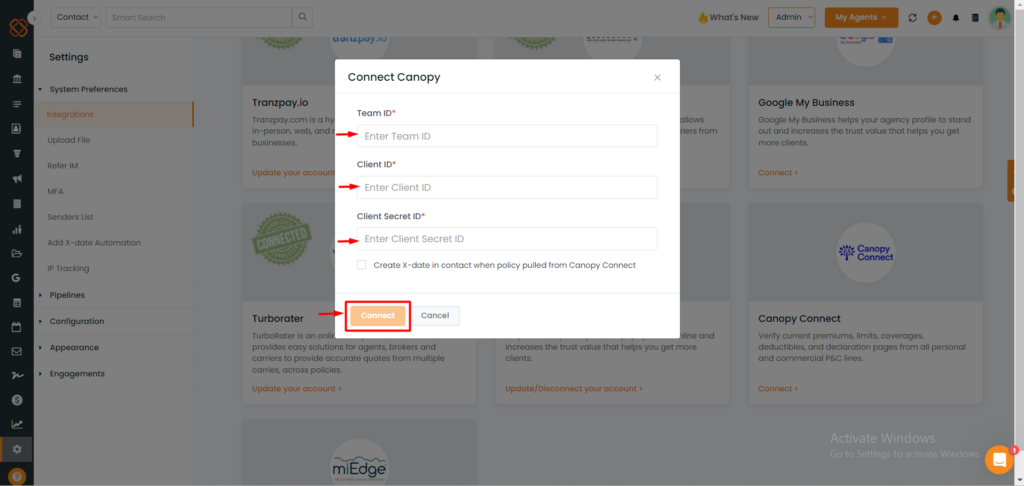
- Once you obtain your Team ID, Client ID & Secret ID fill in the details and then click Connect.
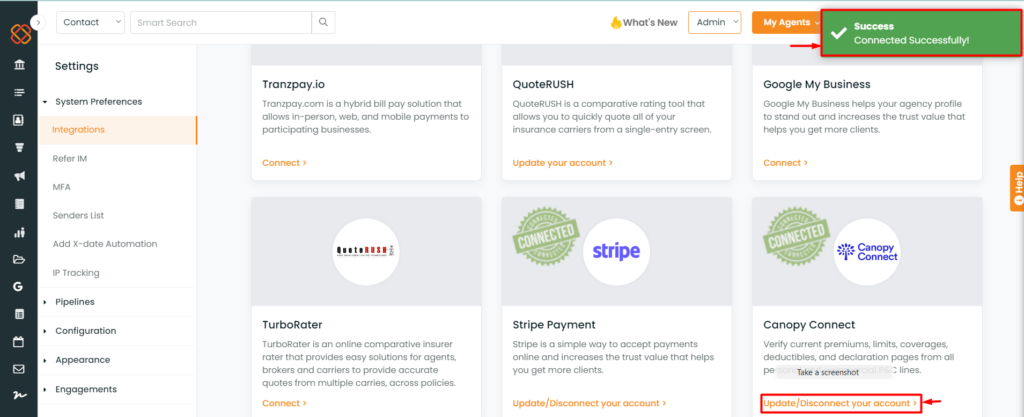
- Upon successful connection, a confirmation message will indicate ‘Connected Successfully.’
After successfully connecting Canopy Connect with InsuredMine, access Canopy Connect features from Account 360, Contact 360, and pipelines.
From Account360:
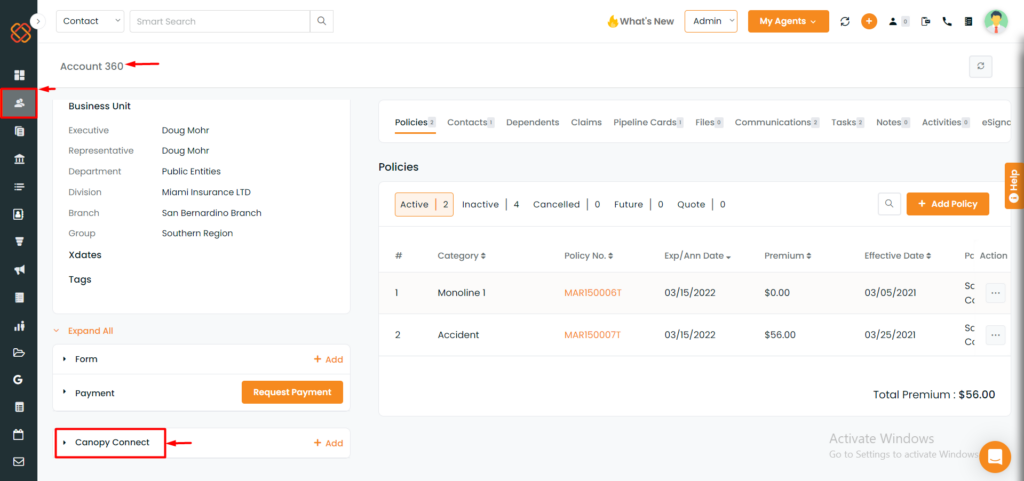
From Contact360:
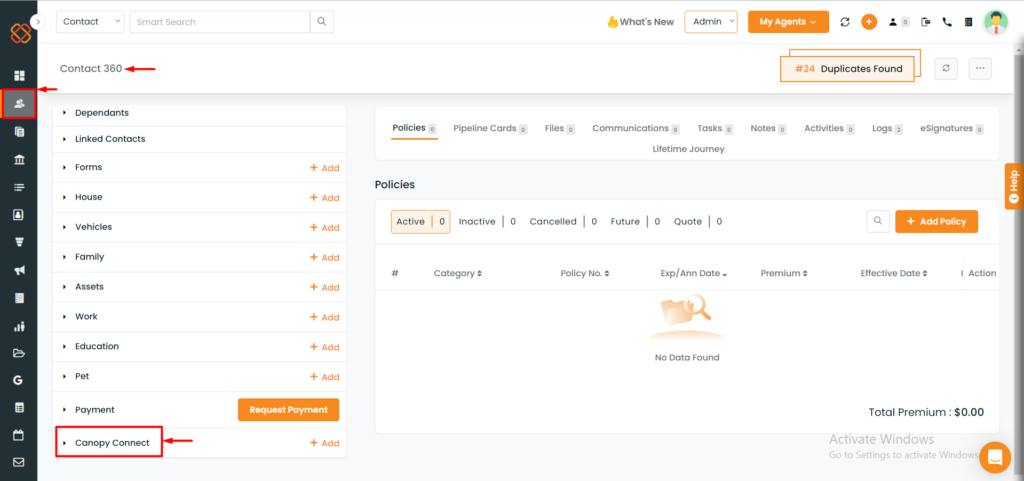
Within the Deal Card:
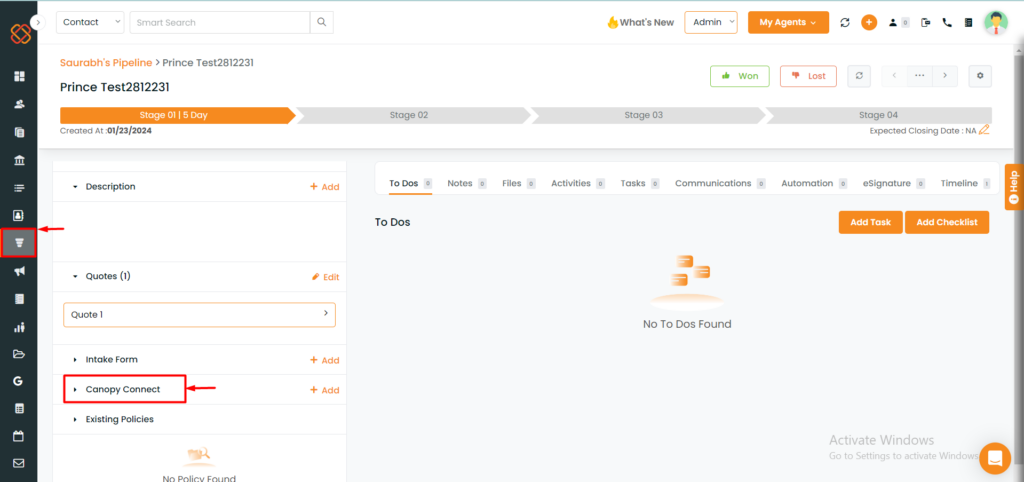
Note: The process remains the same for all sections (Account360, Contact360, and Pipelines).
Next Steps:
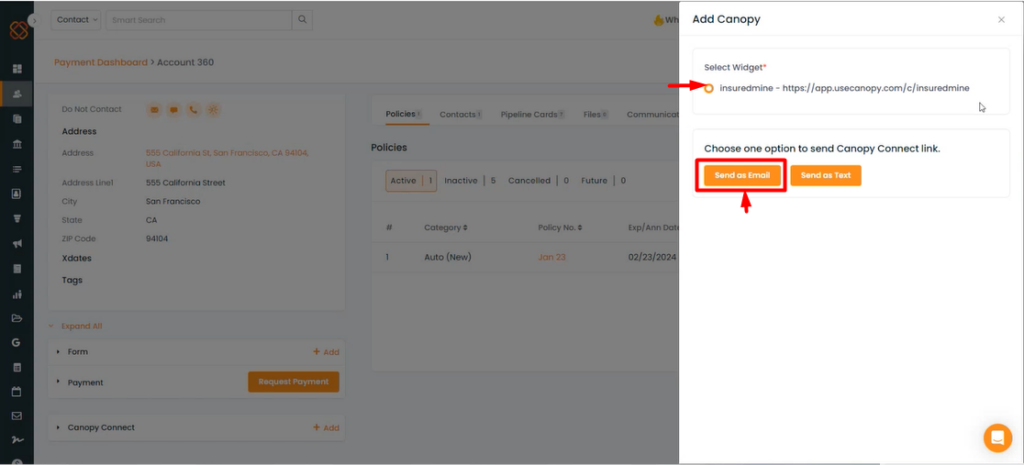
- Select the widget link to integrate the policies.
- Choose to send a Canopy Connect link via email or text.
If you opt for Email:
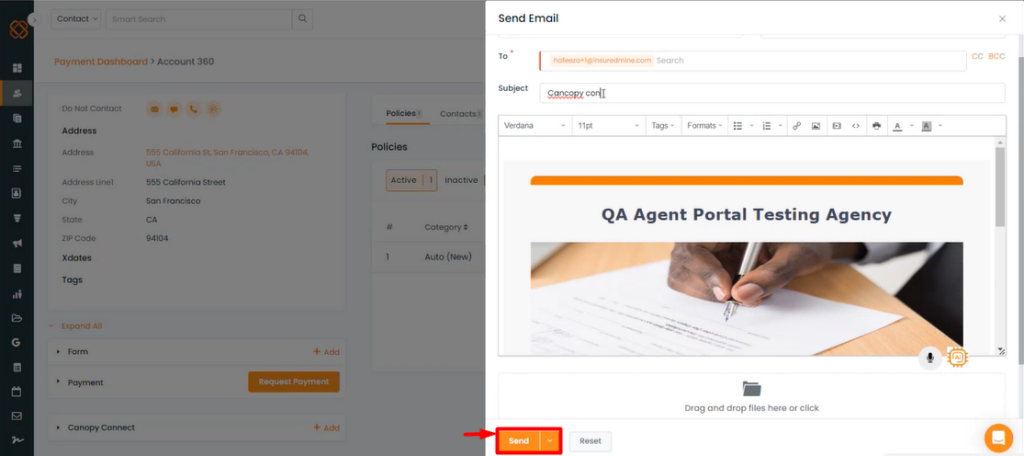
- Fill in the recipient information.
- When we send a Canopy Connect link via email or SMS, the details will be shown in the Account 360 or Contact 360 views.
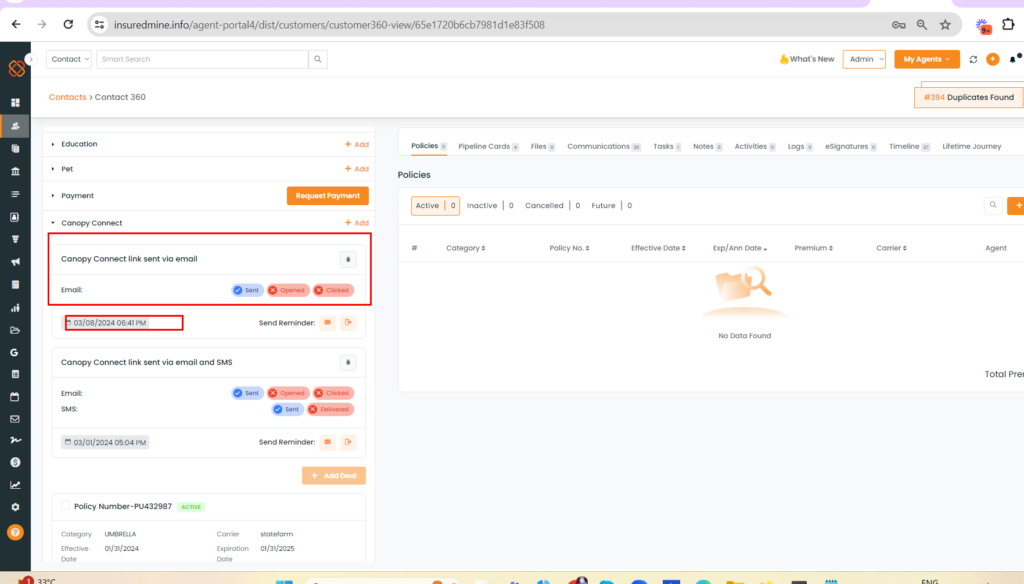
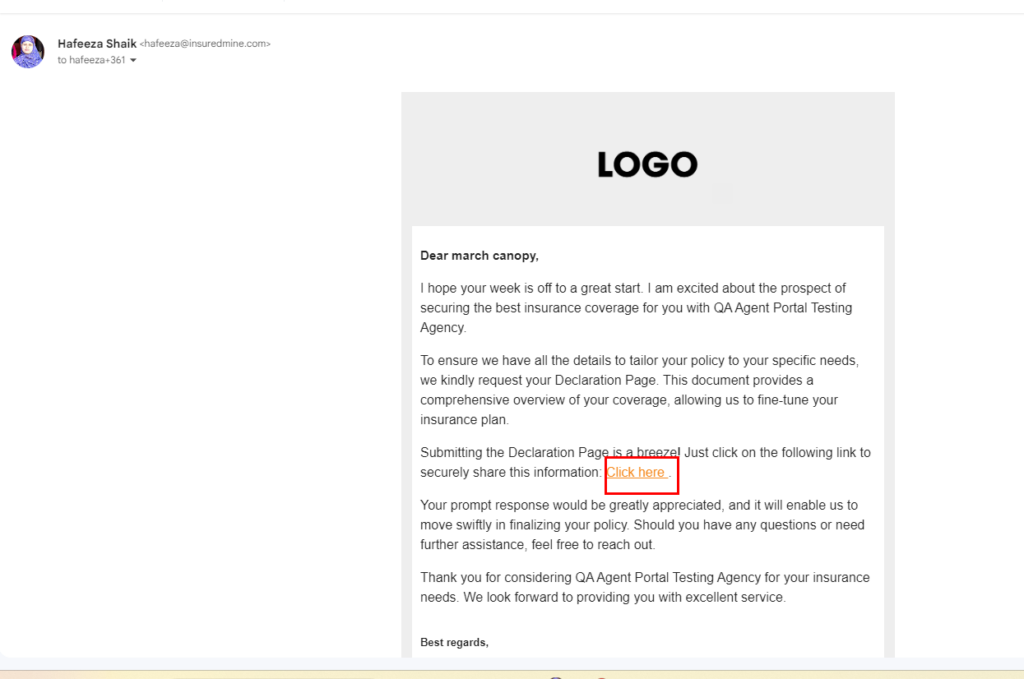
- The recipient will receive an email with instructions to ‘Click here’.
You’ll then be redirected to a page to verify your insurance:
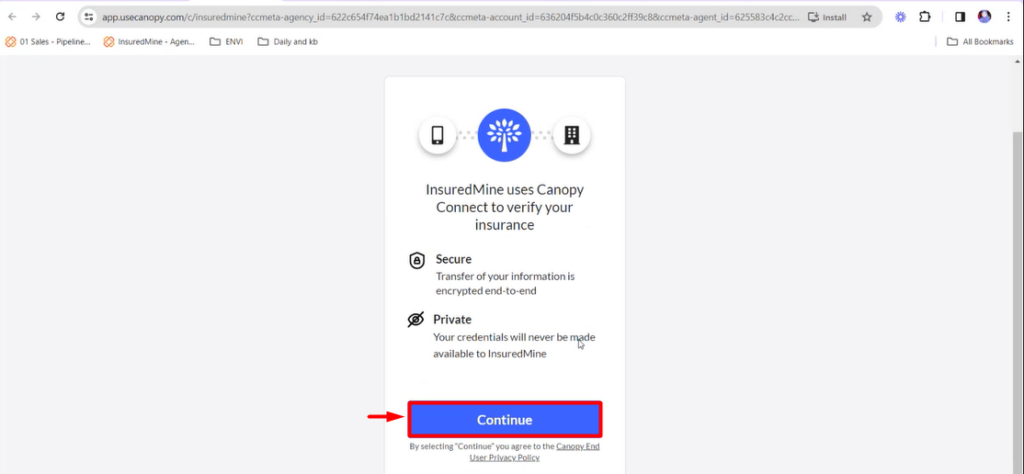
- Click on ‘Continue’ to verify your insurance with InsuredMine via Canopy Connect.
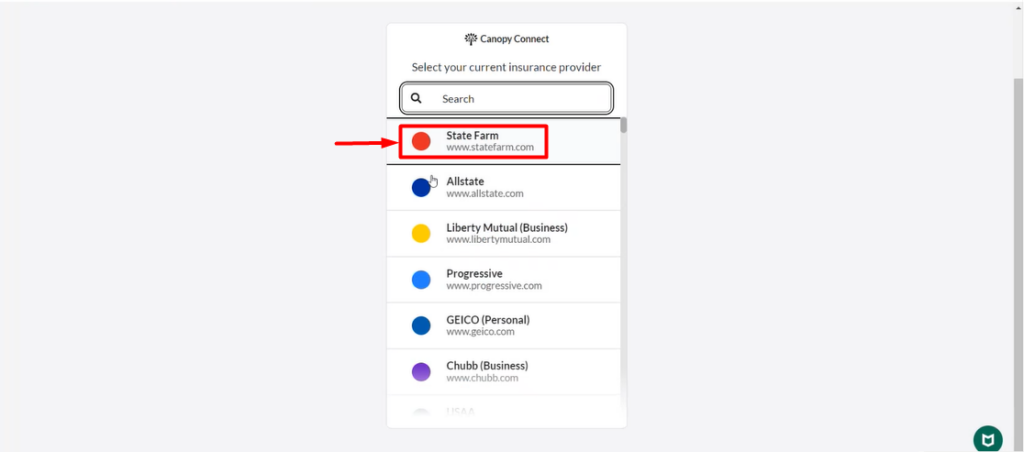
- Now Canopy Connect will ask you to select your current insurance provider. For instance, I have chosen State Farm as my current insurance provider.
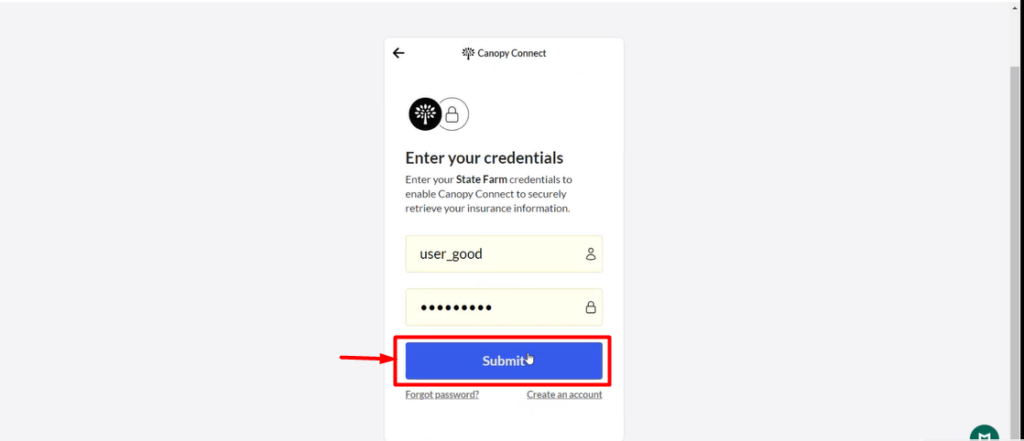
- Enter your Canopy Connect Credentials and click submit.
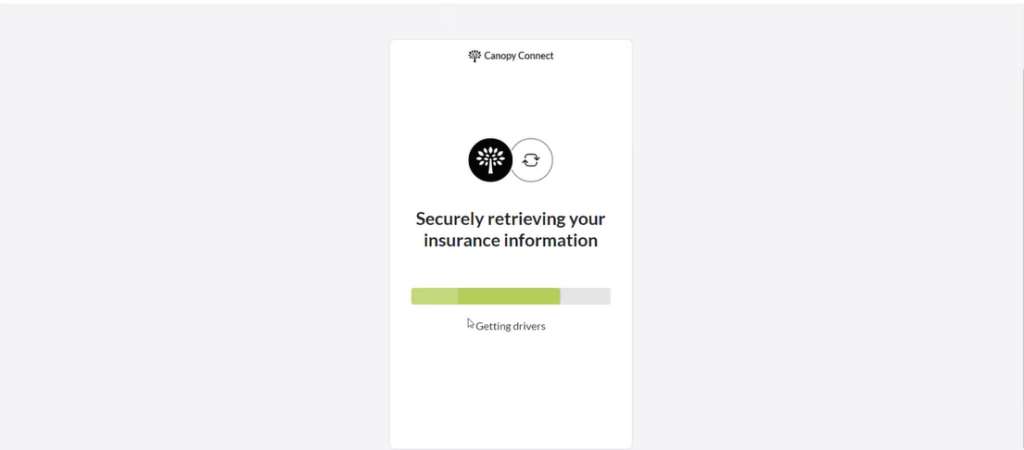
- Wait momentarily while Canopy Connect retrieves your insurance information.
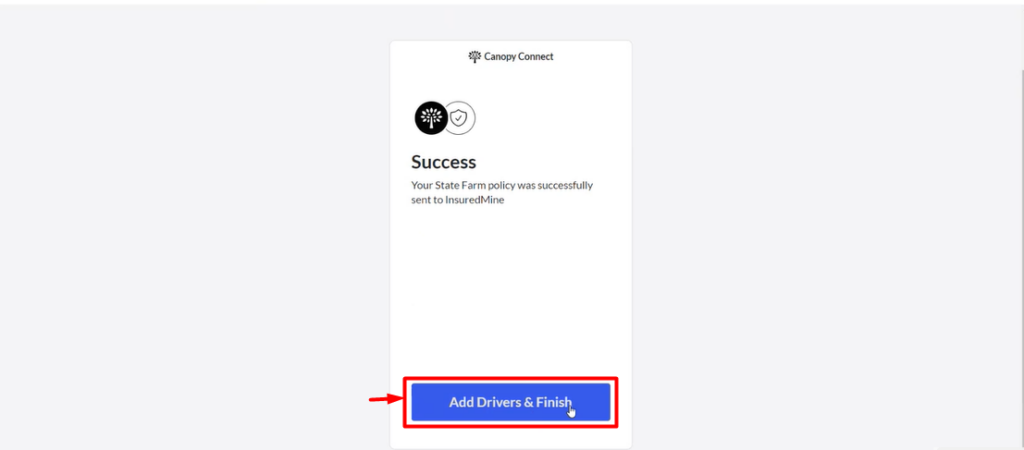
- Proceed by adding driver information if required, then click ‘Save & Continue’.
- Now click on ‘Add Drivers & Finish.’
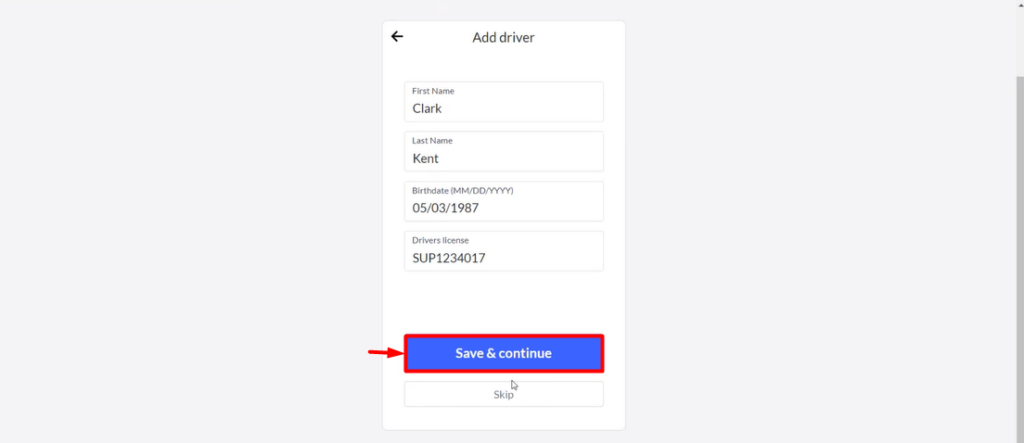
- You can add Driver information if needed or skip the step.
- Click on ‘Save & Continue’.
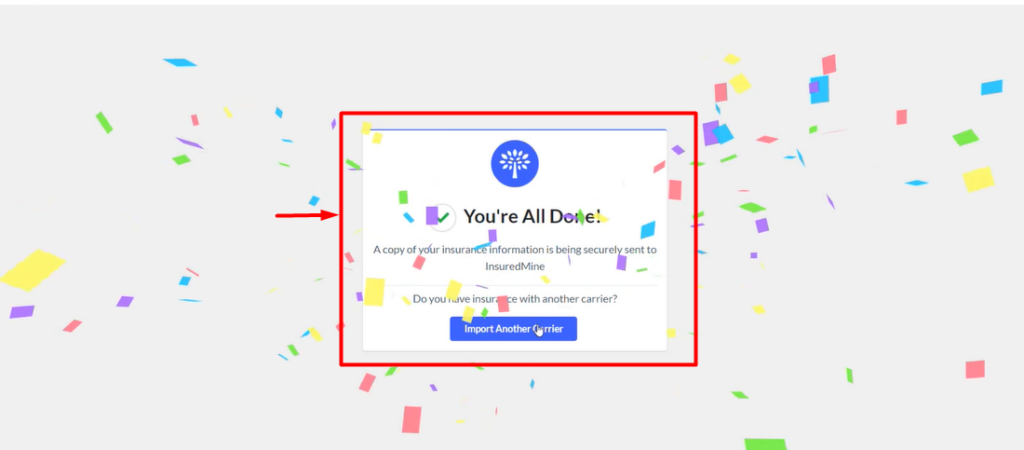
- Once complete, you will receive a success message saying, “You’re all Done! A copy of your insurance information is being securely sent to InsuredMine.”
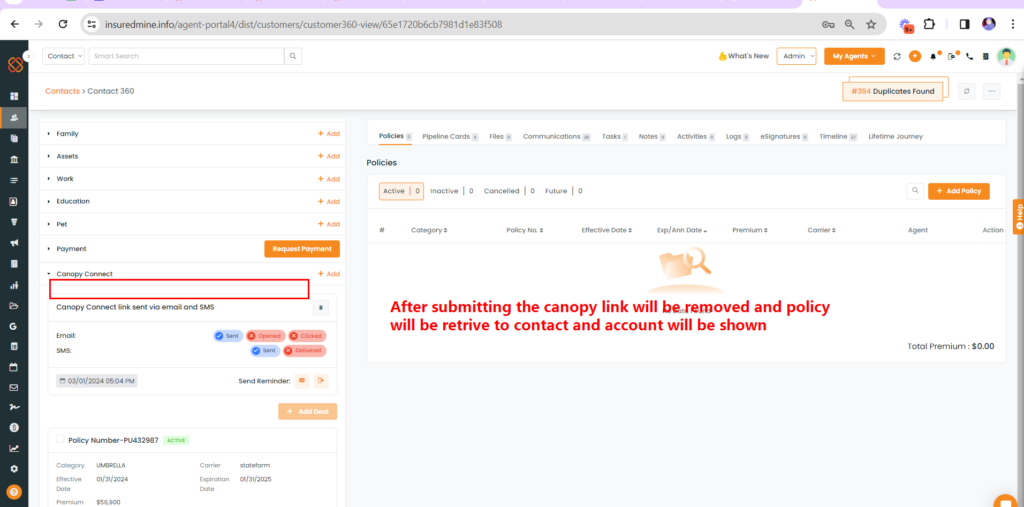
- After retrieving policies from Canopy, the generated link from Account 360, Contact 360, and Deal Card will be removed, and the retrieved policies will be shown in respective deal card accounts and contacts.
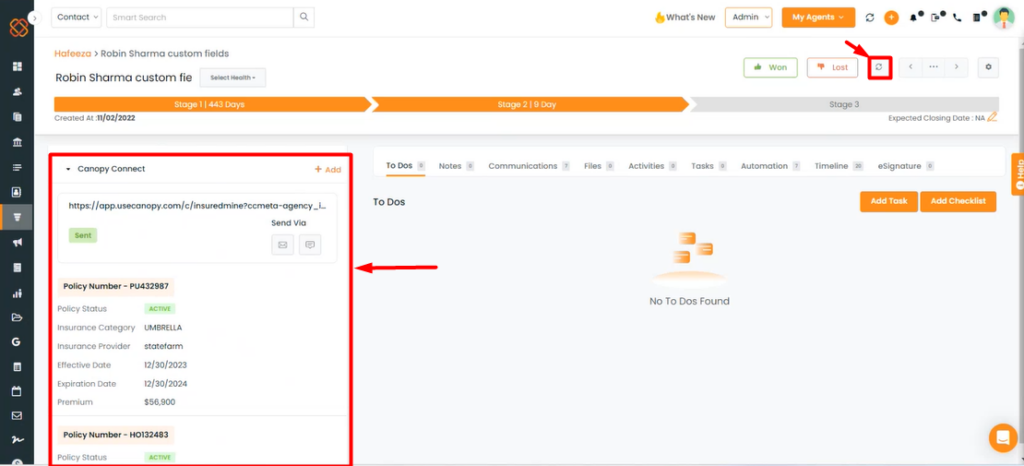
- After successful retrieval, click on the ‘Refresh’ option to view your policy information.
Note: You can view the retrieved policies within InsuredMine from your insurance provider through the deal cards, contact360, and account360.
X-date in contacts when policy pulled from Canopy Connect within Contact360 and Account360
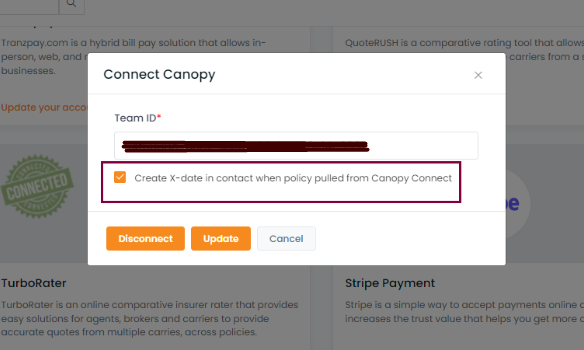
- This option creates an X-date within the contact and account when policies are retrieved from Canopy Connect, reflecting the number of policies retrieved in Contact and Account360.
- The number of policies retrieved from Canopy Connect for a particular category, that many X-dates will reflect in the Contact and Account360.
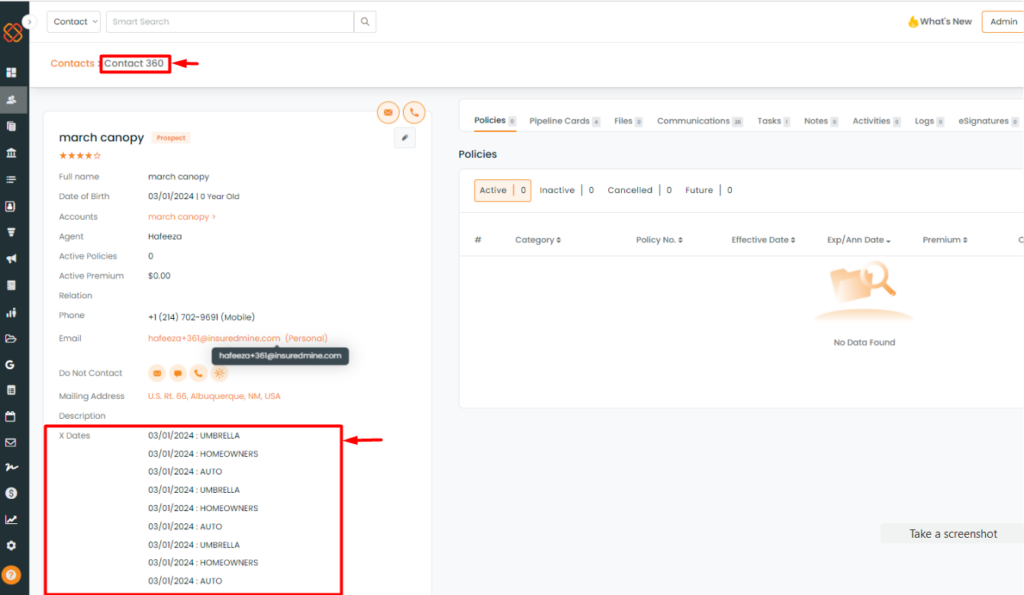
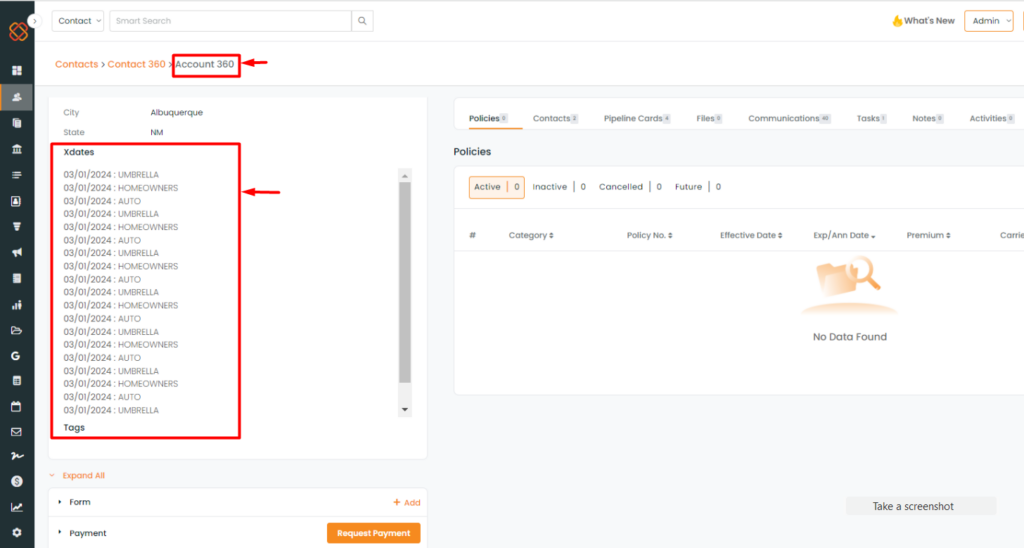
Include Quotes in Deal Card
- We have added an option to include quotes on the deal card from retrieved policies.
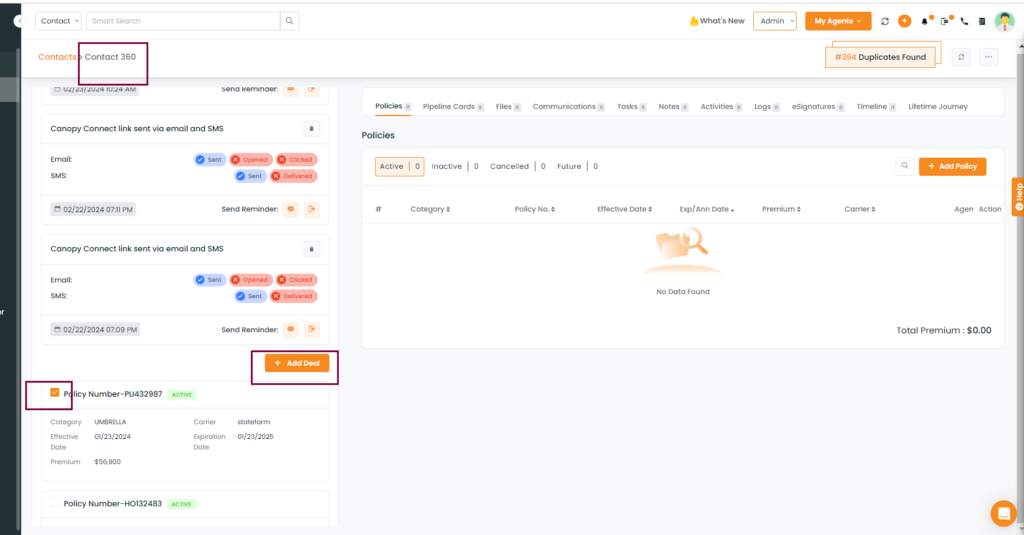
- Check the checkbox next to the retrieved policies.
- Once selected, the ‘Add Deal’ option will be enabled, creating a deal card with quotes.
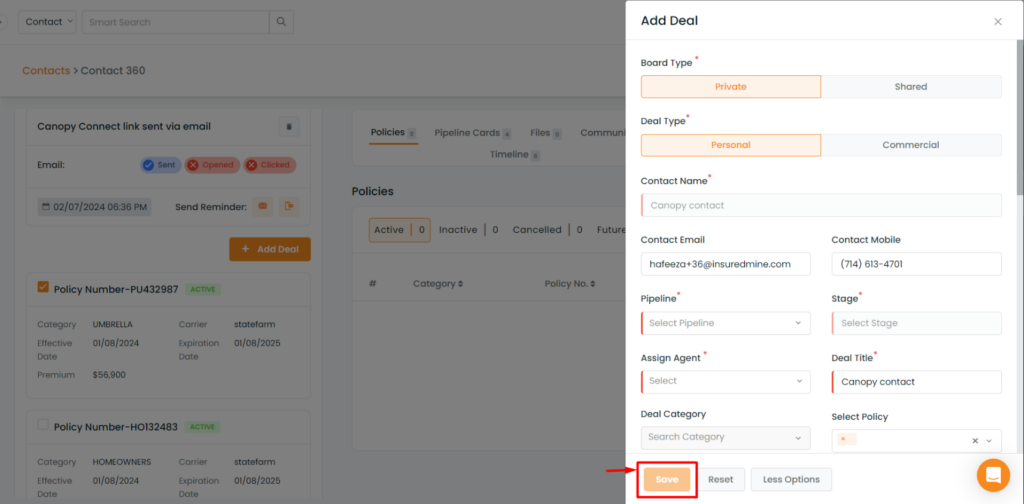
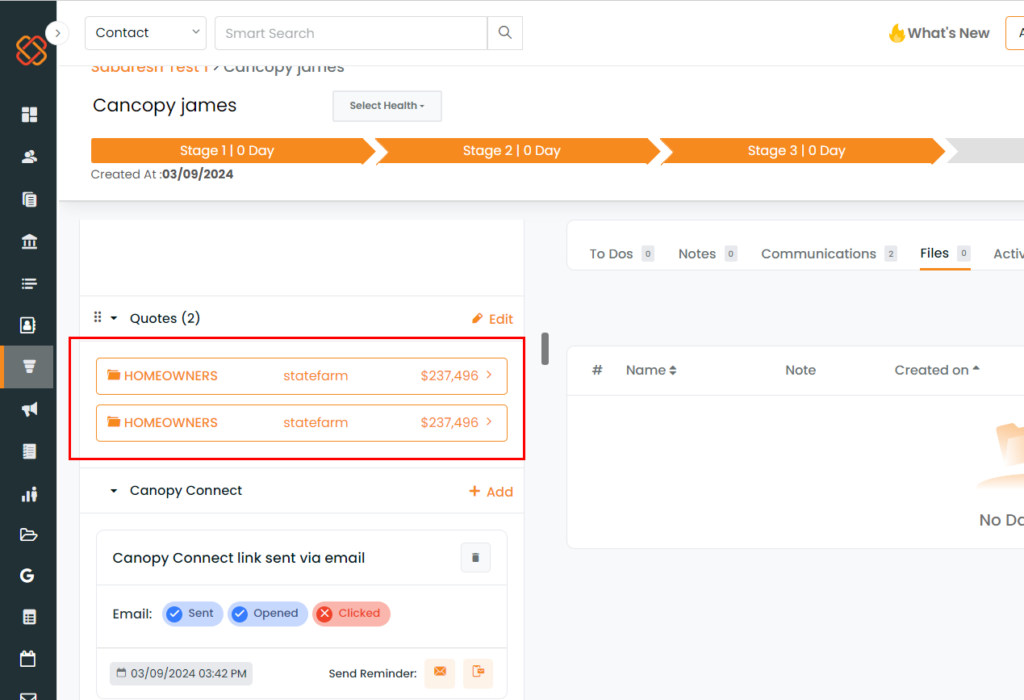
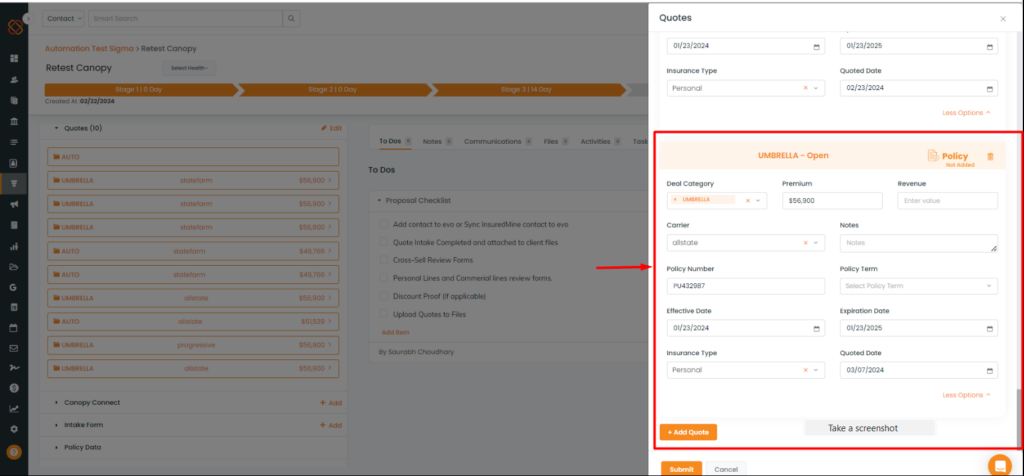
Note: This process can be done from both Account360 and Contact360.
From the Deal Card:
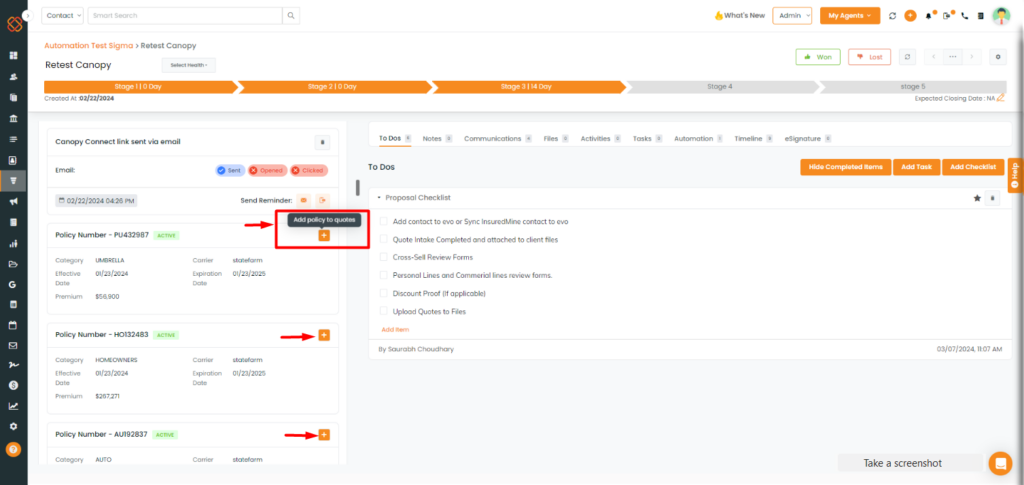
- The retrieved policies of the canopy can be added as quotes by clicking on the ‘+’ icon available under the policies.
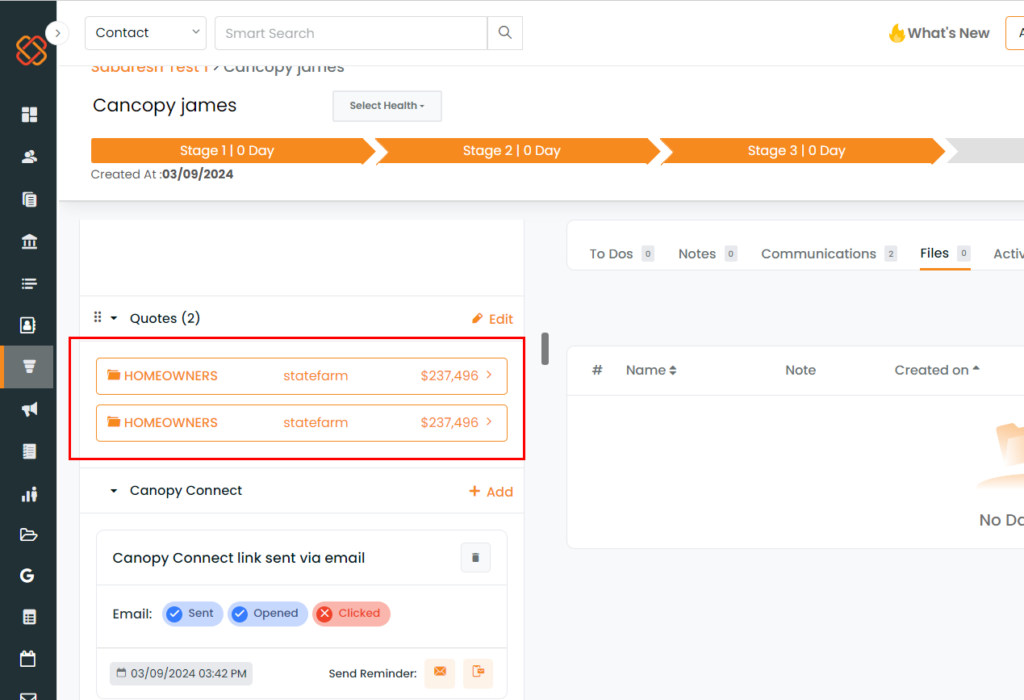
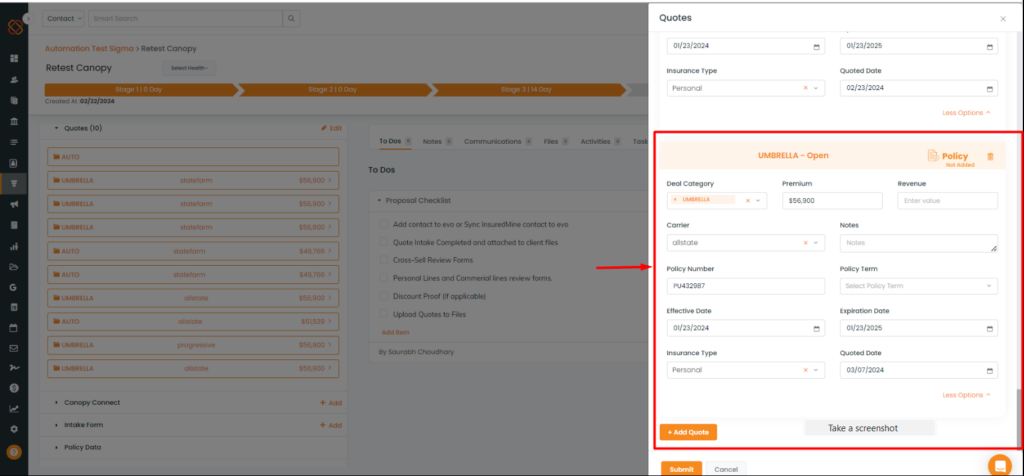
View Canopy Analytics from the Agency Dashboard:
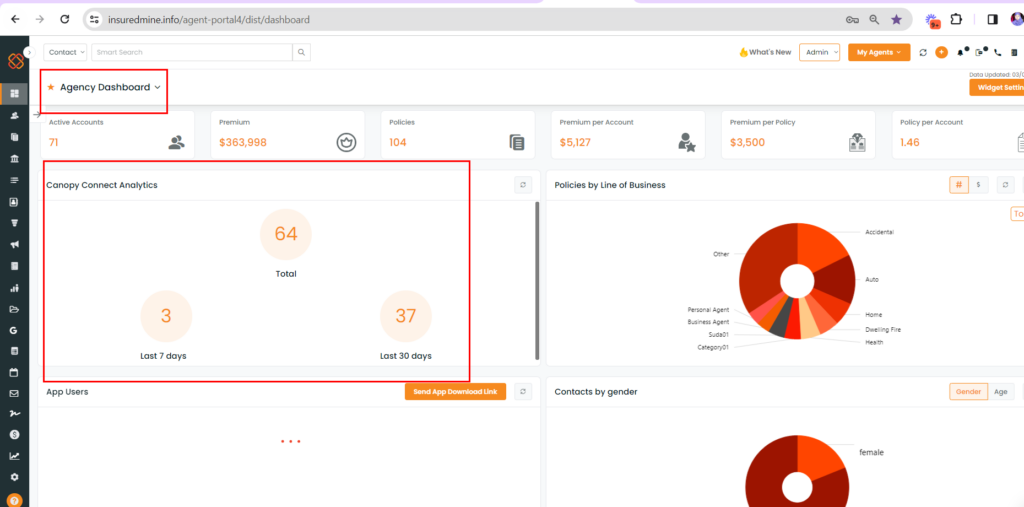
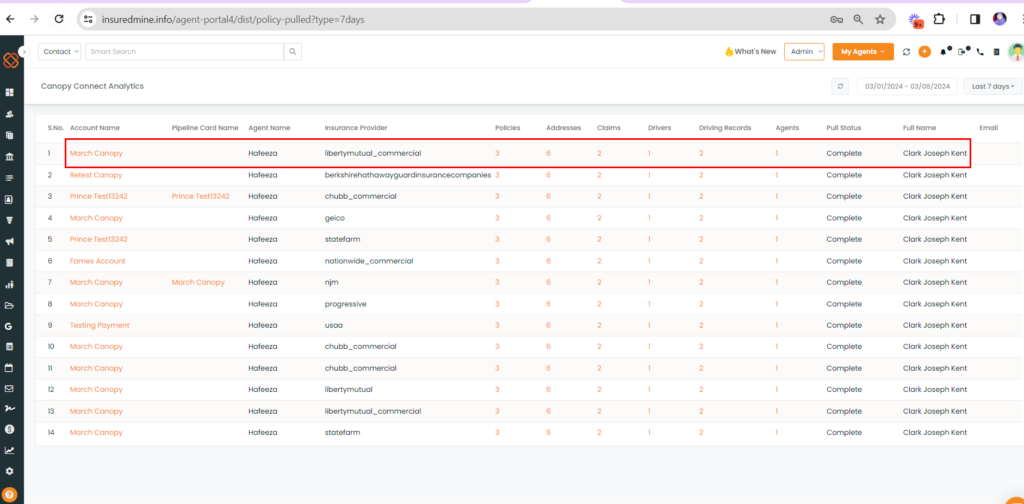
- View and click on the number of retrieved policies from the Agency dashboard.


