In this article, you will learn:
- How to Create a Checklist?
- Adding Checklist from Pipelines Module
- How to add and creating a checklist template?
- How to add a Checklist to a Dealboard Card?
- How to share a Checklist?
- How to use the checklist function in a deal?
- How to edit the checklist from deal card?
- How to add items in checklist from deal card?
- How to edit the actual checklist from settings?
- How to add more than 1 checklist with a single deal?
- How mark a checklist item as completed in the deal card?
- Mark Checklist Mandatory while Import
- How to rearrange checklist items?
One of the principles for scaling is standardization and we are influencing operational behavior to standardize their process for consistency, efficiency, and training purposes. You can create custom checklists for each line of business so every producer is following the same process based on the checklist. A checklist is a way of keeping track of subtasks within a card. There are often repetitive tasks within the sales process and helps draw consistency. You can create multiple checklists for your different lines of business or scenarios and where your sales process may vary from prospect/client to prospect/client.
How to Create a Checklist?
The checklists can be accessed and created from Pipelines module
- Settings Module
- Pipelines module
Adding Checklist from Pipelines Module
- Go to the pipeline manager module from the left navigation.
- Click on the gear icon in the pipeline module.
- Select Checklist templates option from the drop-down.
How to add and creating a checklist template?
- Click on Add Checklist button
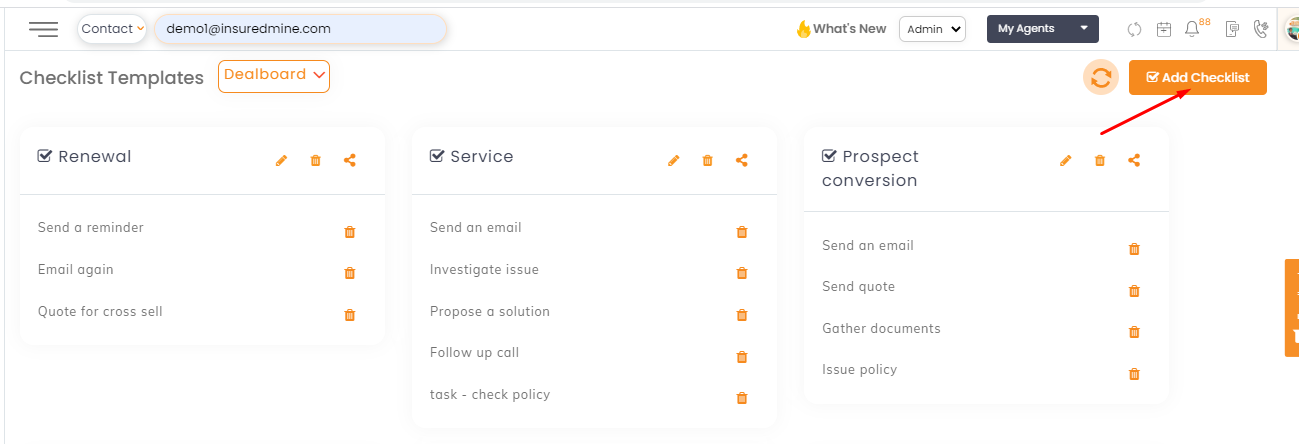
- Type a checklist name
- Set the items that you want to add to the checklist ( you can add multiple items in one checklist.)
- Select with whom you want to share the checklist.
- Click to save.
Note: You can even edit or delete the checklist items that you had previously added.
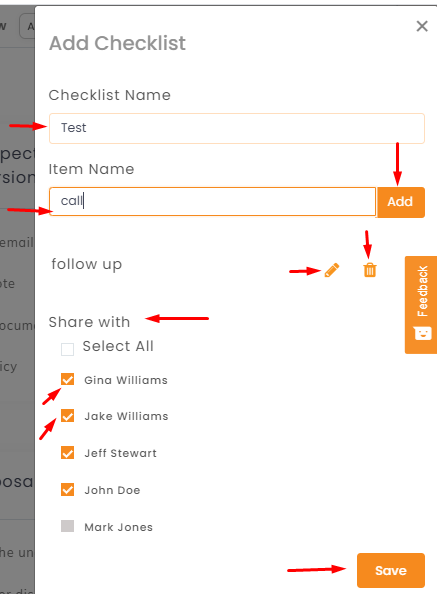
- Once done you will get a success notification for the checklist created.
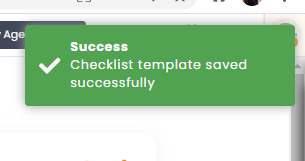
How to add a Checklist to a Dealboard Card?
You can add a checklist to any deal from the dealboard. From the Navigation Panel on the left, select Pipelines to get to the dealboard.
Once here, click on the deal card you wish to add a checklist too.
You will then see this screen from which you can upload a checklist.
From the popup screen, you can select the checklist template you want to use.
And it will get added here under Checklist.
How to share a Checklist?
From the Settings section, click on the Checklist Template option.
Click on the Share button and select the agents you want to share the checklist with.
Note: Either you can click on Select All to select all the agents or can click on the checkbox beside each agent and share only with the selected agents. Also the agents with whom you have already shared before you will find previously shared tag beside their name.
Enhancement! July 2021
How to rearrange checklist items?
To rearrange checklist items of a pipeline you need to navigate to Pipelines and select Checklist templates by clicking on the action button (3 dots).
Select the template and drag and drop the checklist item in the sequence you desire for.
You can also edit or delete a checklist item and update the same.
How to use the checklist function in a deal?
Simple. Just click on the box next to the item you want to check off.
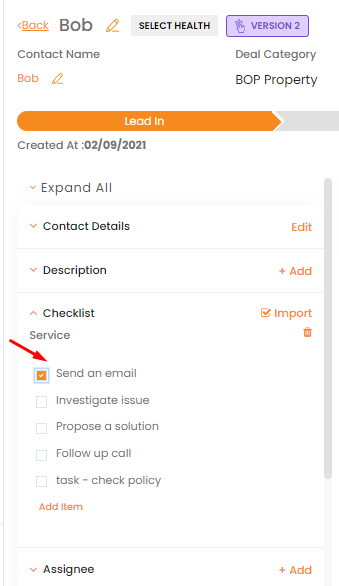
How to edit the checklist from deal card?
Yes you can edit the checklist. Just hover the cursor on the checklist item, you will get the option to edit. Click to edit the item. Once done click on add icon to add the edited checklist item.
How to add items in checklist from deal card?
You can add items to the Checklist template, or if you need to add an item to just one particular checklist, you can do that as well by clicking on the Add Item button
How to edit the actual checklist from settings?
If you want to edit the actual template, then go back to Settings and click on Checklist Templates. Choose the template you wish to edit and click on the Edit icon (see #1 below).
If you want to edit the actual template, then go back to Settings and click on Checklist Templates. Choose the template you wish to edit and click on the Edit icon (see #1 below).
How to add more than 1 checklist with a single deal?
Yes. From the deal card to do section, when you are selecting a Checklist, you can select the checklists you want to attach.
How mark a checklist item as completed in the deal card?
Click on the checkbox beside the checklist item that you want to mark as complete. Once done, you will see a message showing that the selected checklist item is marked as completed.
Enhancement! February 2021
Mark Checklist Mandatory while Import
Now you can mark the checklist as mandatory while importing. This will enhance the work process. Agents cannot move the deal card to another stage unless the set checklist is completed.
To check the enhancement:
- Navigate to Pipelines
- Select the deal card
- Scroll down to the checklist section on the left.
- Click on import
- A panel from the right will open
- Select the checklist from the dropdown.
- Select Mark as mandatory.
- Click on the import checklist.
- A success notification will appear saying: Checklist imported successfully.
- The checklist that is marked as mandatory will be displayed with a star mark.
So if you try to move the deal card to any other stage, in that case, you need to first mark the checklist to move it to another stage. Otherwise, you will get an error notification.
Once the checklist is marked that is set in the particular stage, you can move the deal card to any other stage as required.


