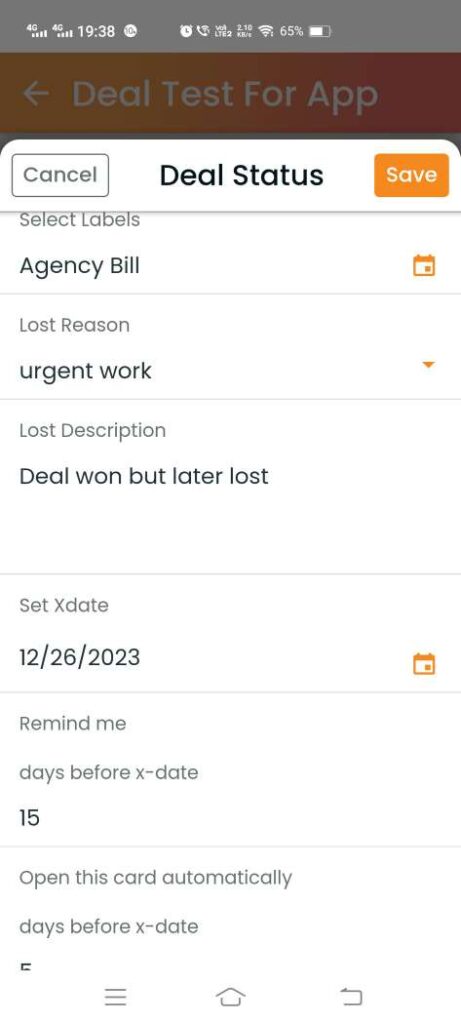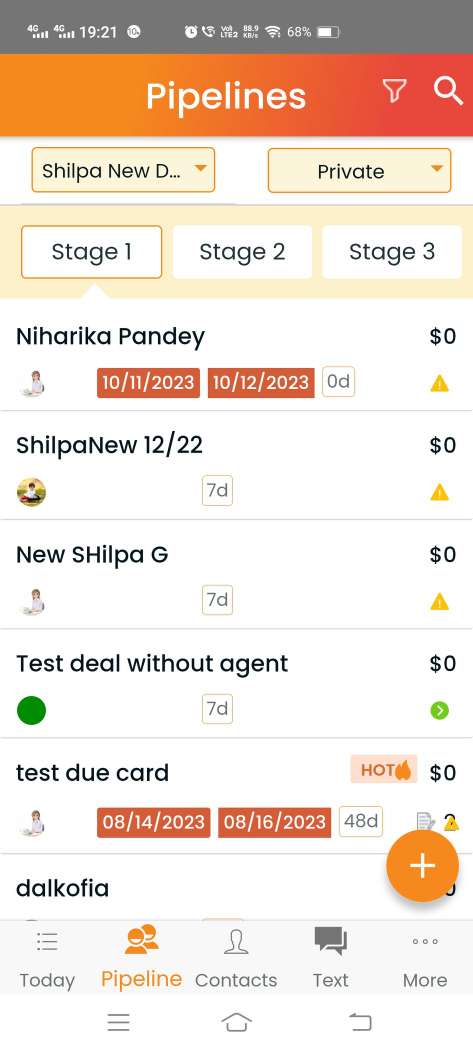
The Pipelines section will show 2 boards- Personal and Private
Pipeline– Here you will find all the pipelines that the agent has created.
Stages– Once you select the board and the pipeline, you can find the stages under the pipeline.
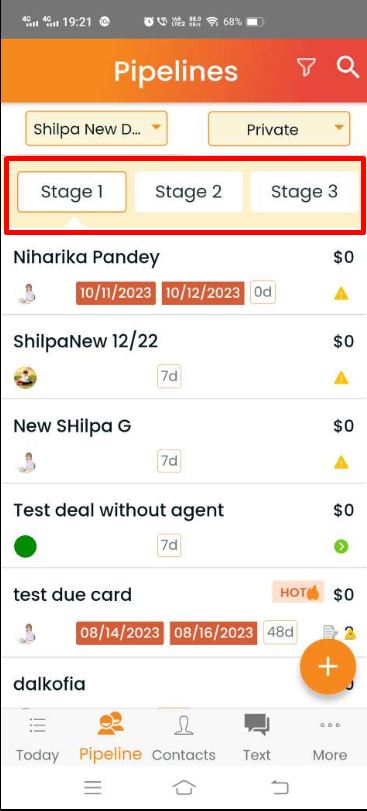
How to add a deal card in the selected stage?
Navigate to pipeline manager
Select the stage
Click on the + sign
Select the deal type- Personal or Commercial
Select the deal board- Shared or Private
Type the contact name (If the name already exists then select the name that will pop up. If not, click on create new)
Select the assignee name, deal title, pipeline, stage, label, deal category, deal health, source, due date, expected closing date, description
Click on save
Note: Contact name, deal title, pipeline, and stage fields are mandatory.
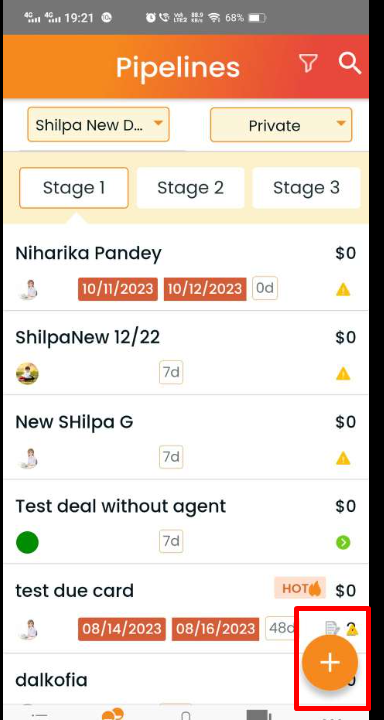
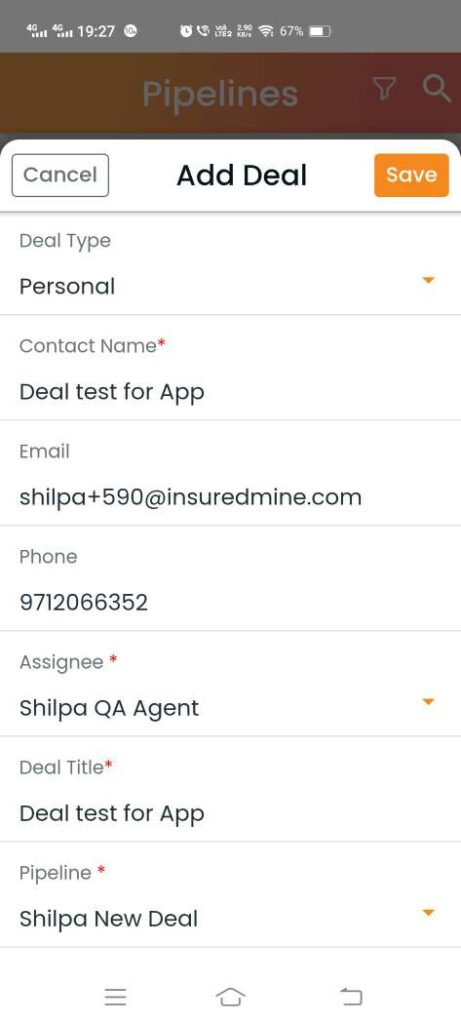
What will be shown in the deal card display?
Once you select the pipeline, you will find the deal cards that are created in the pipeline. It will show the date, the number of days the card is staying in the particular stage, the total deal value, and a number of checklist items completed.
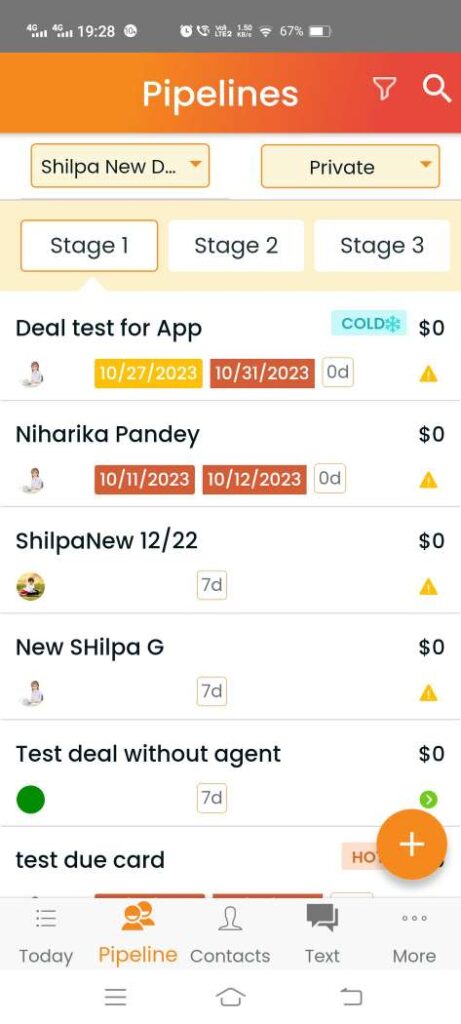
How to access the deal card?
To open the deal card, click on the red-colored arrow sign.
The deal card will have the following functionalities:
Add notes– To add notes, click on add notes icon > type the note > click on save
Send SMS– Click on send SMS > type in phone number > type in the message> Click the add file section to add a file > click on send
Add Files– Click on add files > select a file from your phone > fill in the file description> click on save.
Add Task– Click on add task > select template from the drop-down menu > Fill in the task title > select account name and contact name (if it is a new contact, you will need to create a new contact) > select assignee name from the drop-down > set the priority of the task (high, medium, or low)
Call– Click on the call icon
Email
Note:
For calls, the calls will be placed through your existing mobile number through which you will be accessing the application.
For email, you can send emails through the email id that you are accessing through your mobile.
The deal card will have 2 more sections: Timeline & About
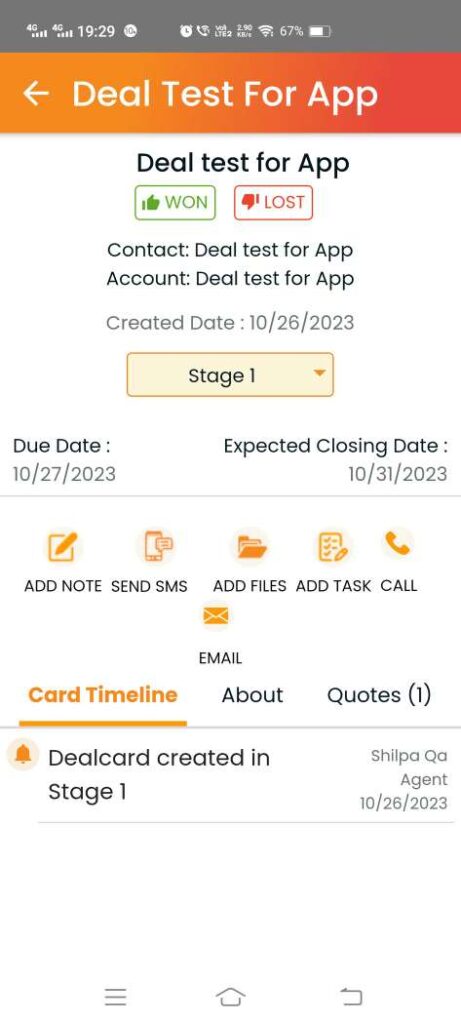
Timeline– The timeline will include all the actions performed for the deal card
About – The about section will show the details which includes the contact name, assignee, deal title, label, deal health, source, due date, expected closing date, and description.
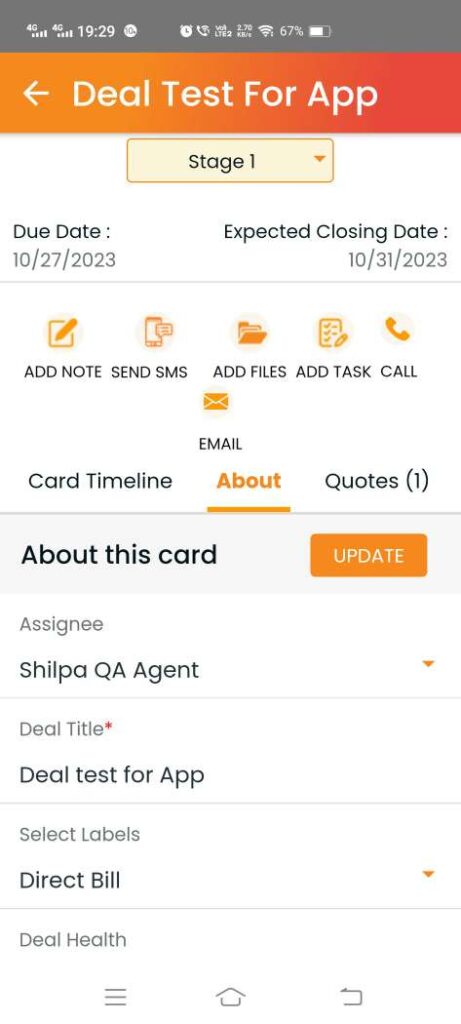
To update the assignee, label, deal health, and source, click on the drop-down menu and select the option you choose. Once completed, click on ok.
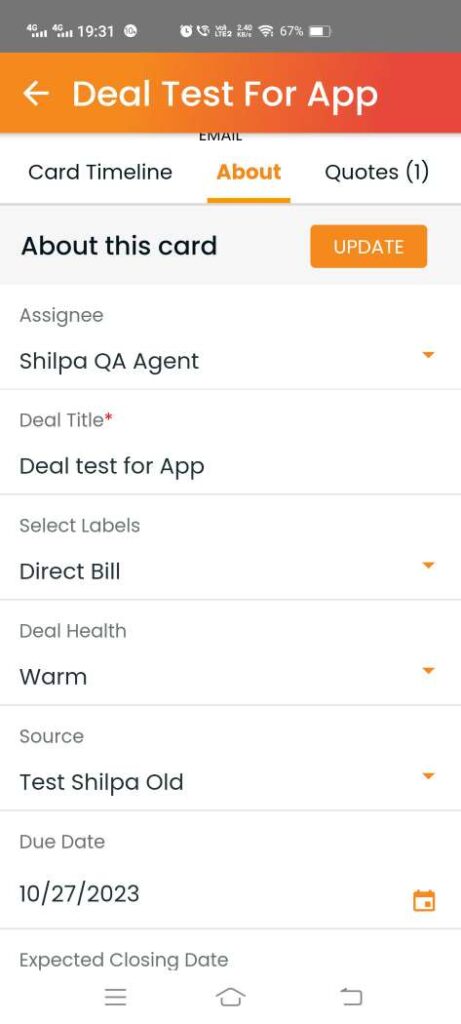
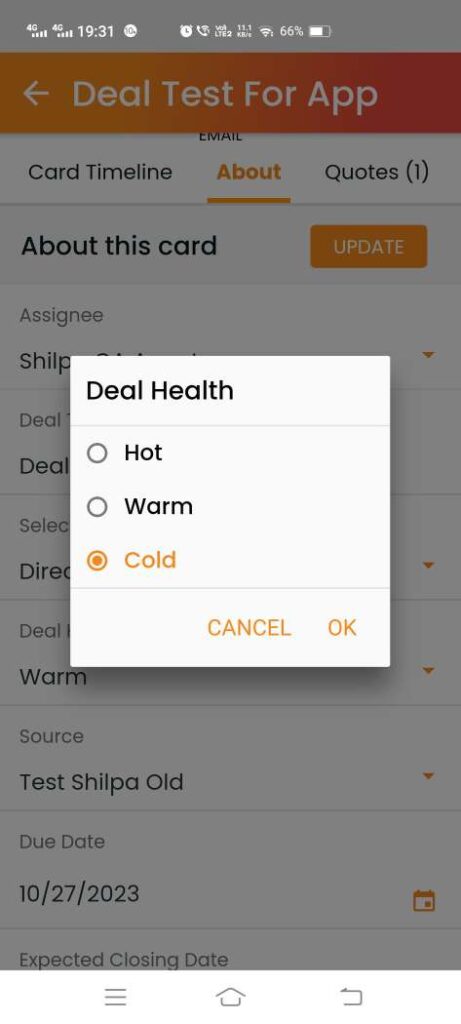
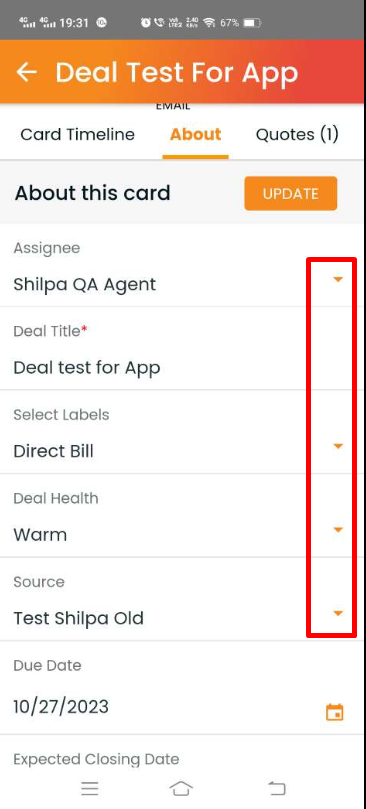
To update the due date and expected closing date, click on the calendar icon on the side and select the date. Click done, once completed.
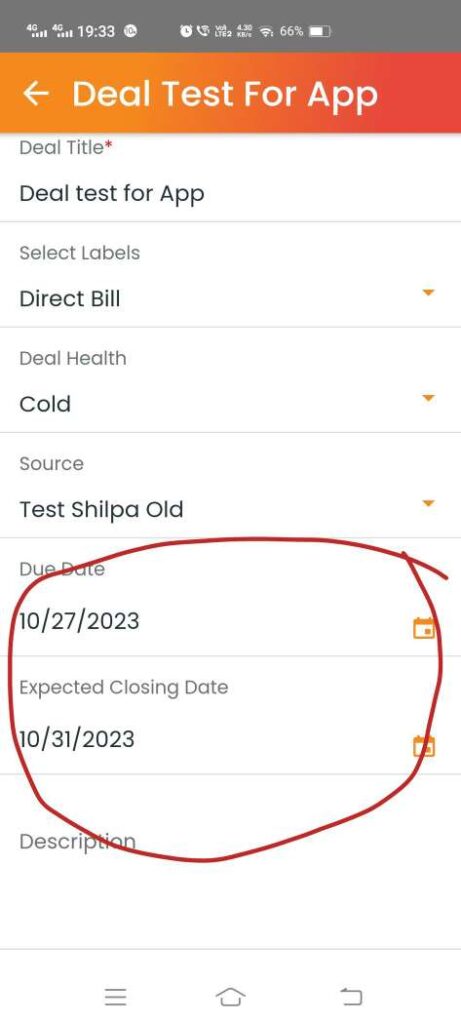
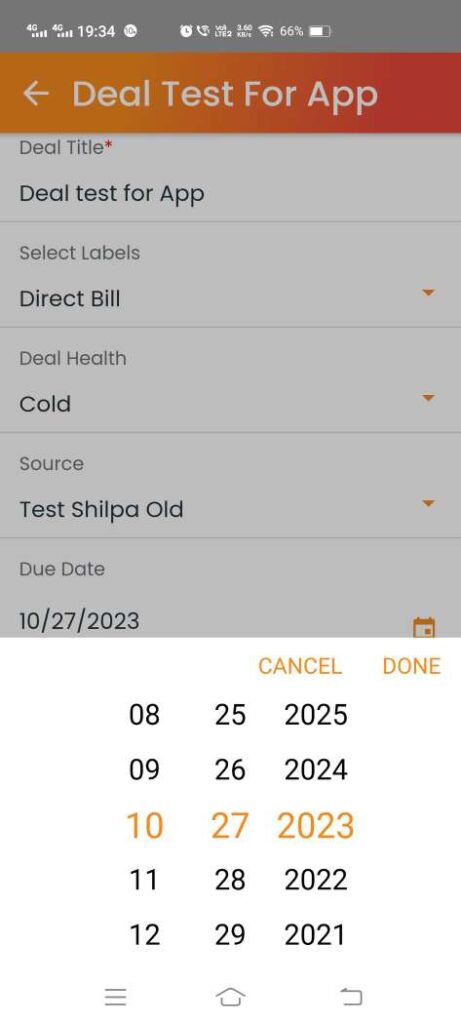
How to mark a deal as won/lost?’
You have the option to mark the deal card as won or lost towards the top of the deal card.
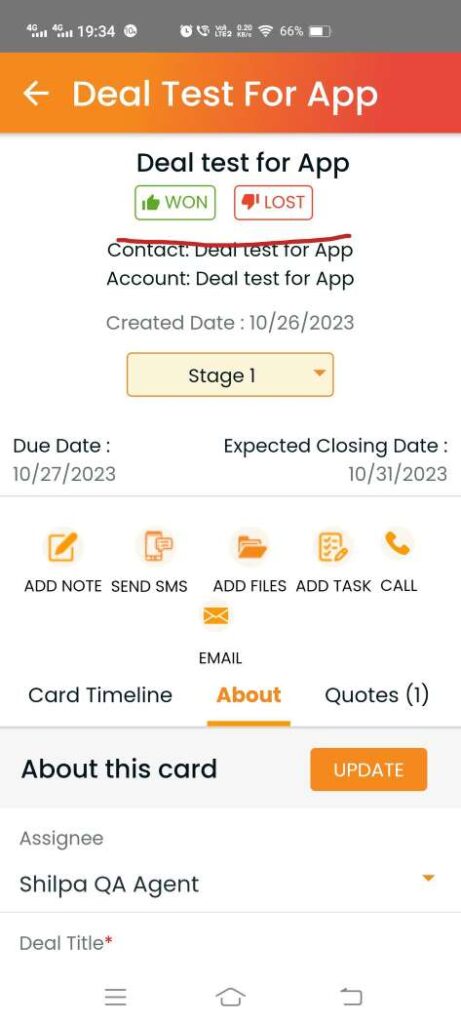
How to mark the deal as WON?
To mark the deal as won, click on won and select the label from the drop-down menu. Then click to select the won date and fill in the description. Once completed, click on save.
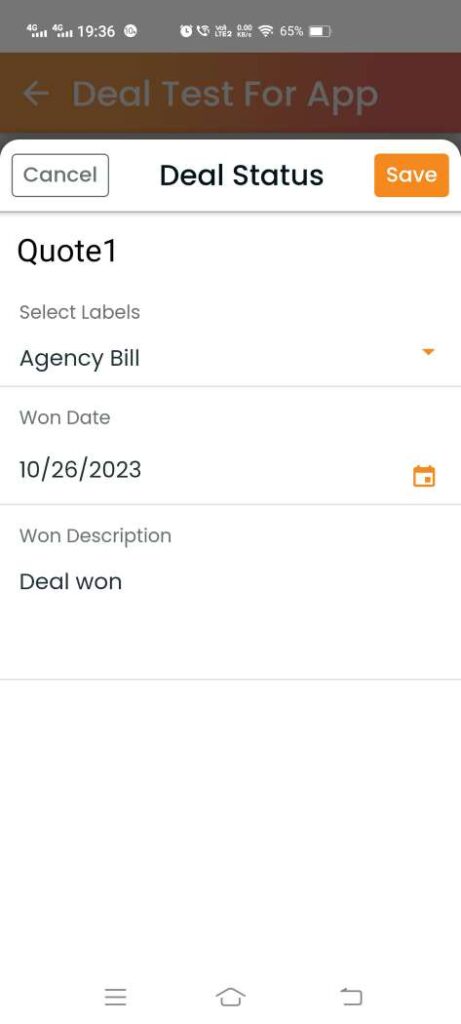
How to mark a deal as LOST?
To mark the deal as lost, click on the lost icon and select the label and lost reason. Fill in the lost description. Then set the x-date, choose how many days before x-date you would like to set the reminder, and how many days before x-date you would like the deal card to open automatically.