In this article, you will learn:
- How to access Email Templates?
- How to edit a Template?
- How to Use the Email Template?
- How to add a Template manually?
- How to Add a folder?
- How to Share Email Templates?
- How to Copy a Template?
- How to Send a Template to yourself?
- How will an agent get the Template Notification?
- Agency folder for the templates
- Share Email Templates with other agents and others outside your organization
Accessing and managing email templates is easy within the Engagement module with insuredmine. The process involves navigating through the Left Navigation Bar, selecting the Templates box, and exploring various functionalities for template creation, editing, sharing, and more.
Use Case: Cut down the time spent on crafting individual emails by using pre-designed templates.
How to access Email Templates?
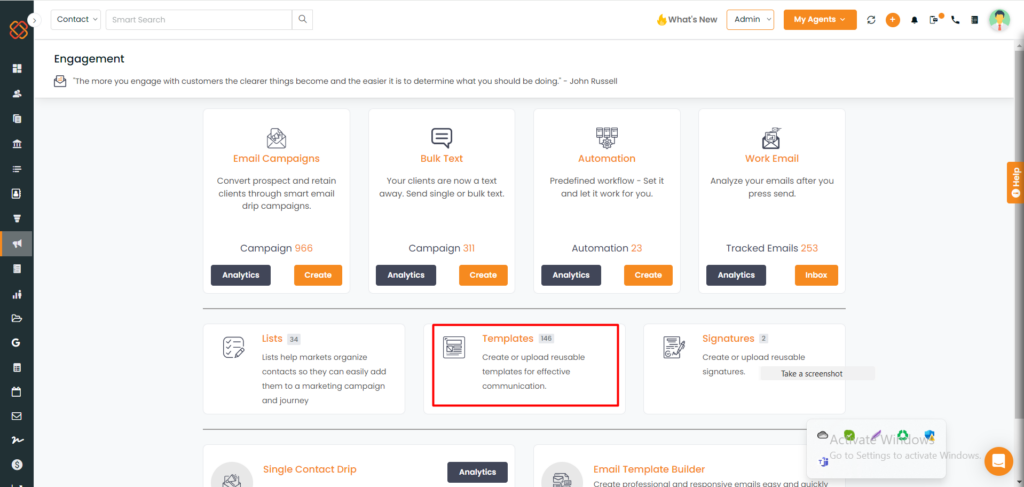
- Click on the Engagement module from the Left Navigation Bar and then select the Templates box from the bottom of the page.
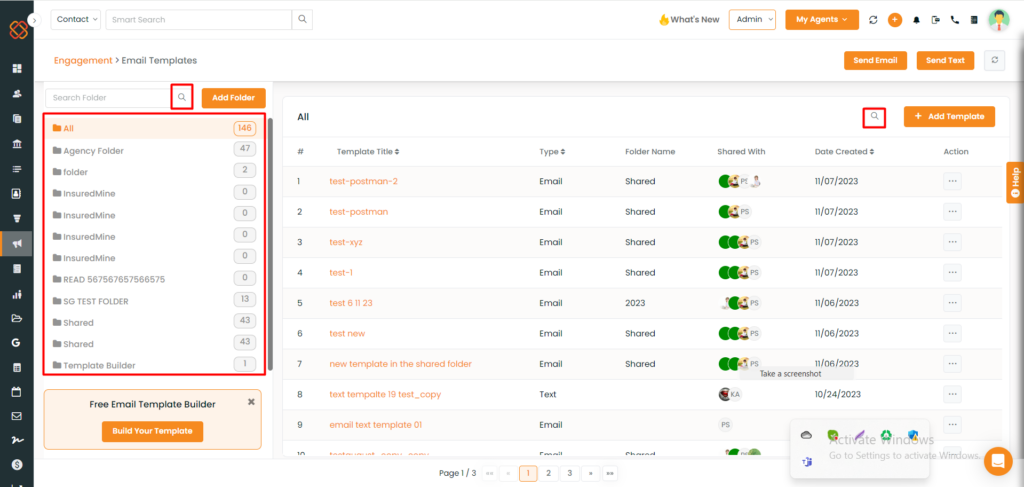
- Here all the folders are displayed on the left panel. If you click on any folder all the templates in the folder will open on the right. The search option is provided at 2 places, one at left side and another on the top right.
How to Access a Email Template
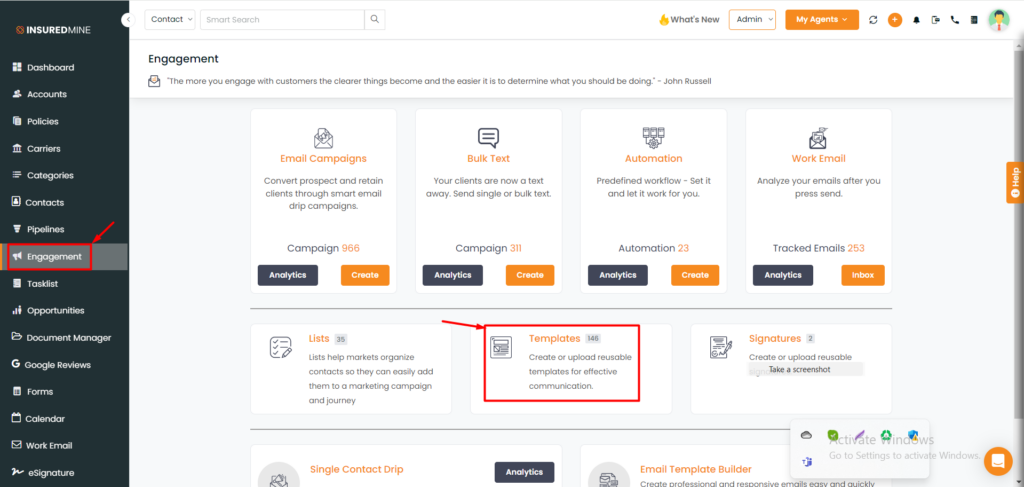
- Click on the Engagement module from the Left Navigation Bar and then select the Templates box from the bottom of the page.
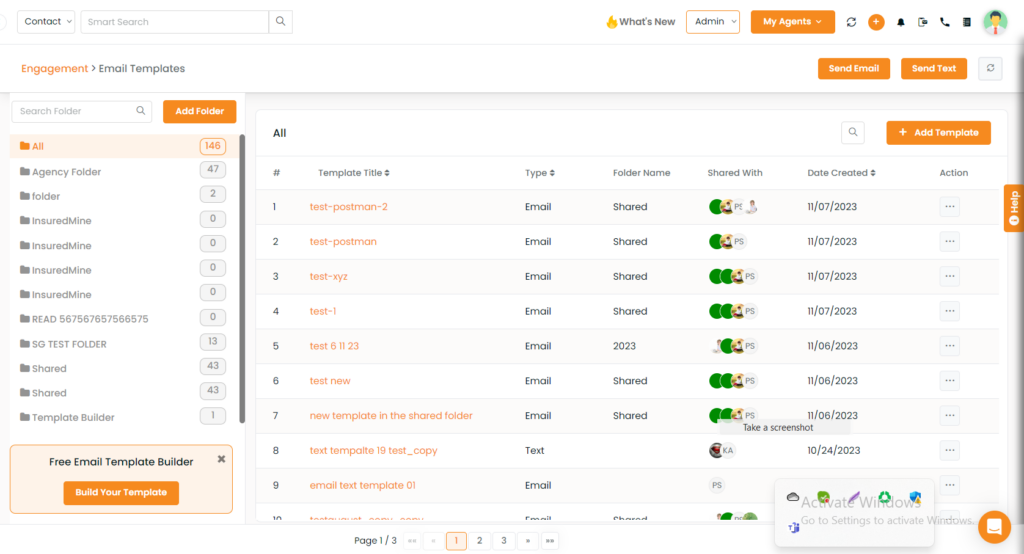
- The next Screen displays all folders with Email Templates. On this page, you can edit,, delete or add any new templates that can be used in Email Campaigns, Automation, or Work Email.
How to edit a Template?
To edit an email template, select the template you want to edit.
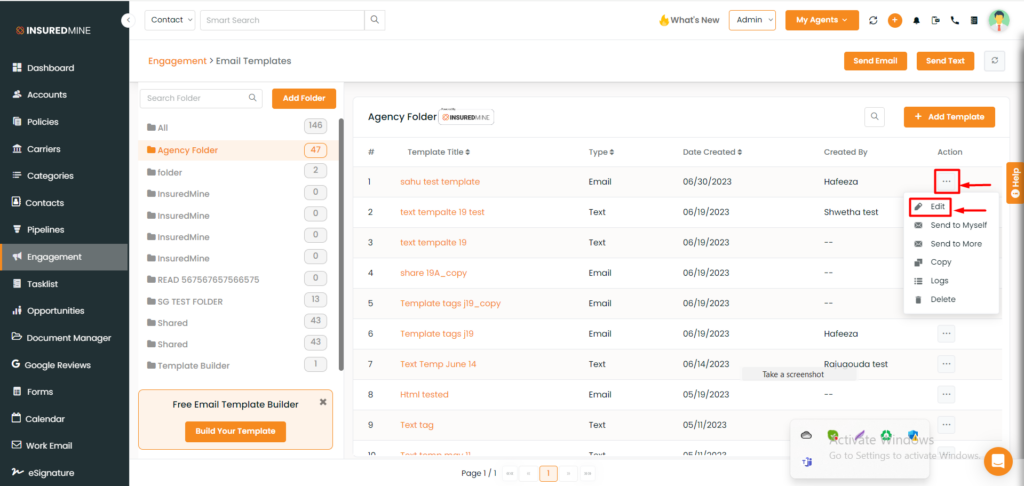
- Click on the 3-dots icon on the right side.
- Click on option Edit and it will open up the editing page for the template.
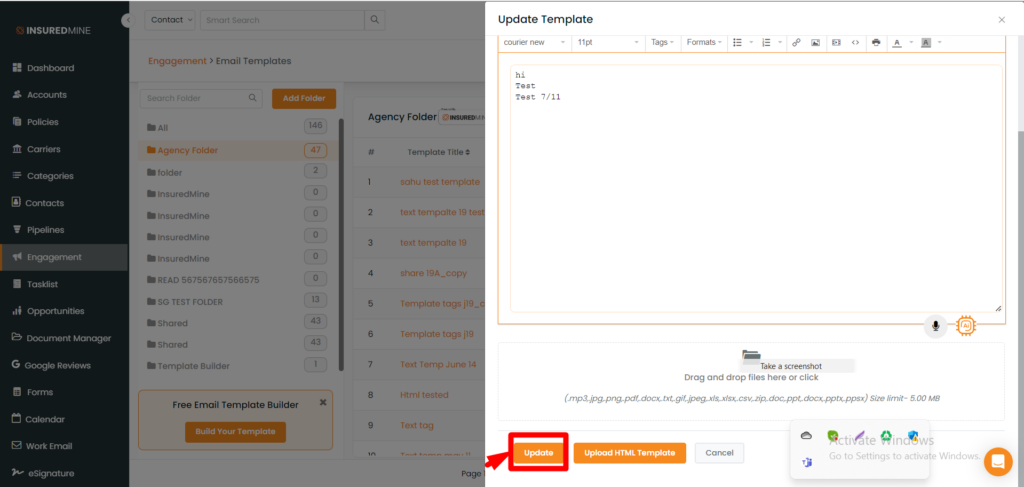
- A minimized window will now appear from the right, edit the template and then click on Update.
How to Use the Email Template?
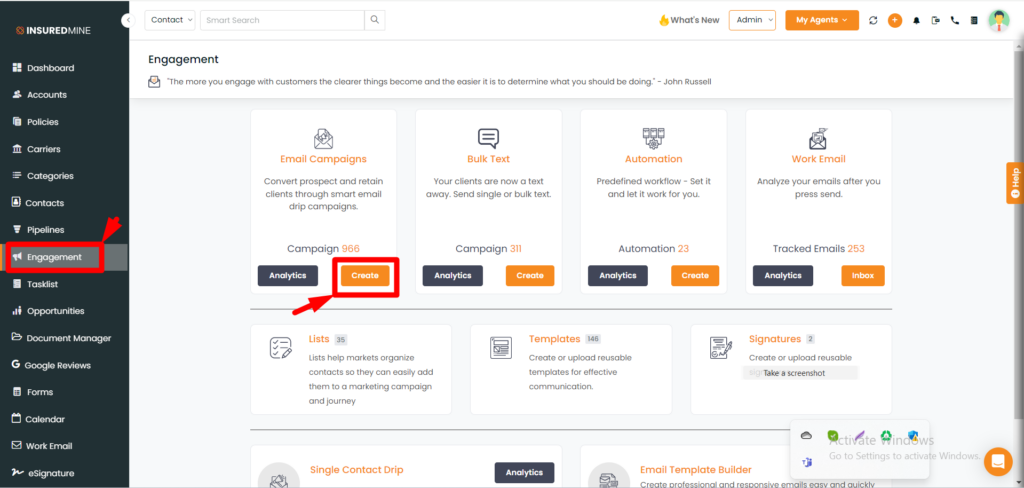
- Email templates can be used while sending an email.
- Click on the Engagement module and then click on Create on Email campaigns.
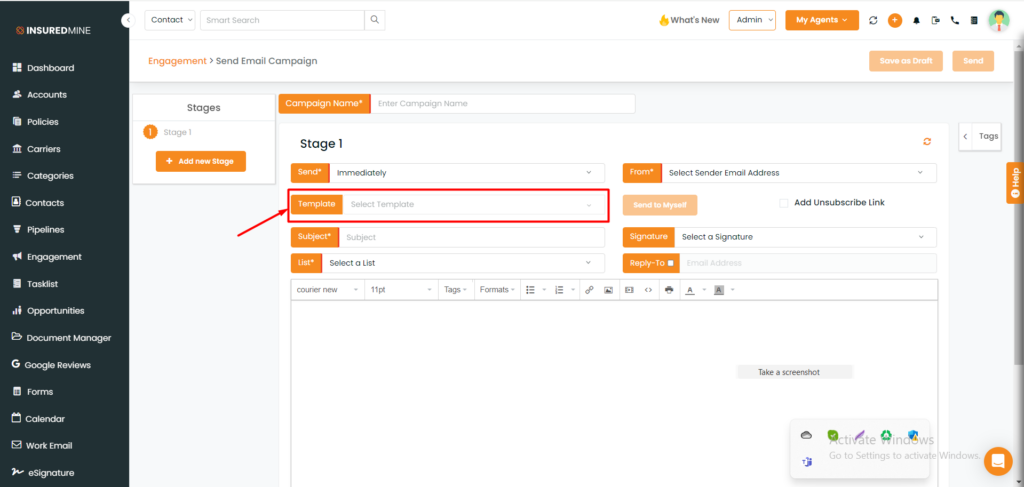
- Select a specific email template from the drop-down menu.
How to Add a Template manually?
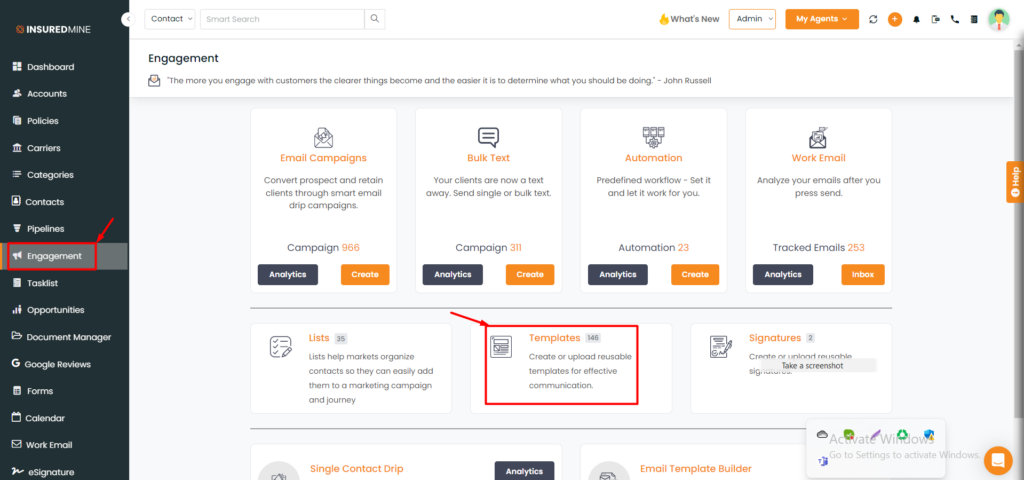
- Go to Engagement and click Templates.
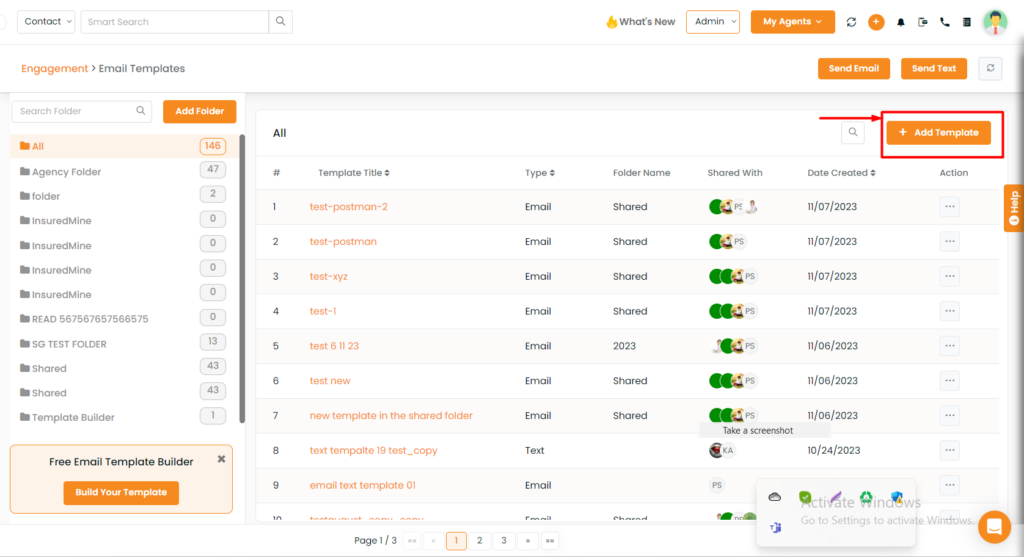
- Click Add template.
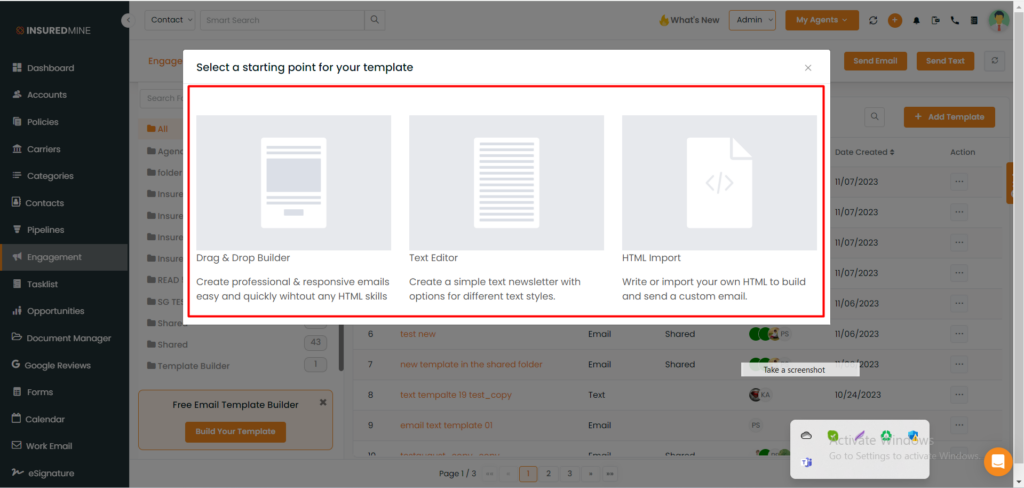
- In the pop-up,Select a starting point for your template template type ( Drag & Drop Builder, Text Editor or HTML import)
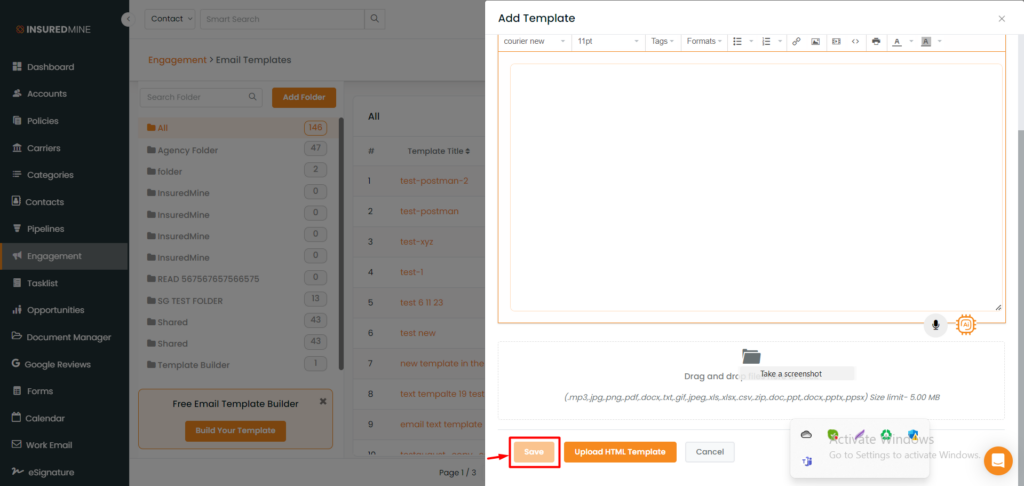
- Add Template Title,Subject and email body content that you want to templatize.
- Click Submit.
How to Add a folder?
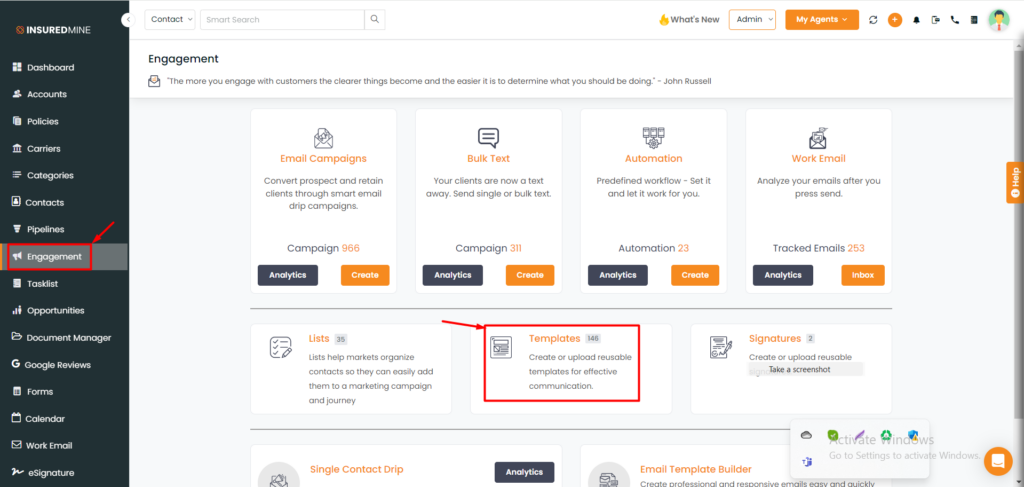
- Go to Engagement and click Templates.
- Click Add Folder on the left side.
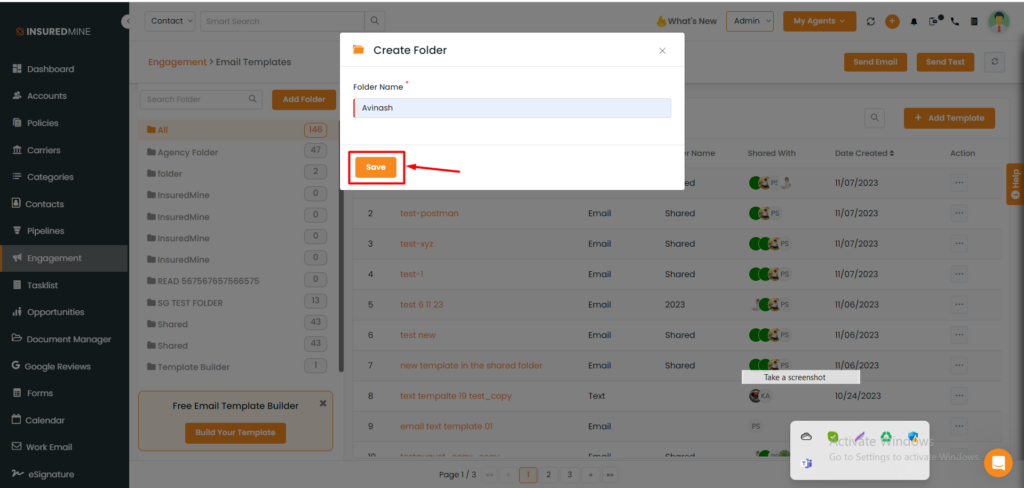
- In the Add Folder pop-up, type the folder name and click Save. The added folder can be seen on the left window panel.
How to Share Email Templates
You can create and share email templates with other team members within the Agency.
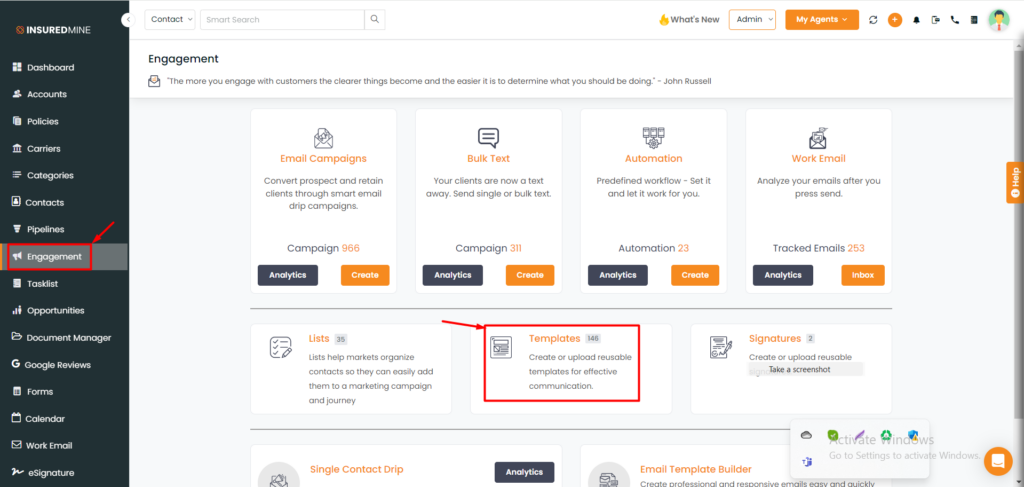
- Go to Engagement from the left navigation bar and then click on Templates at the lower section of the page.
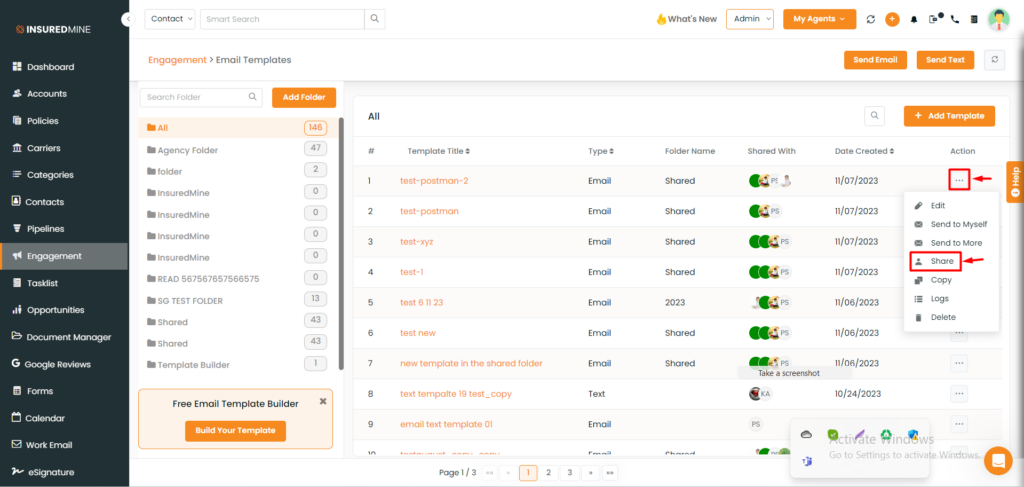
- Select the template you want to share.
- Click on the ellipses (…) and select the share feature.
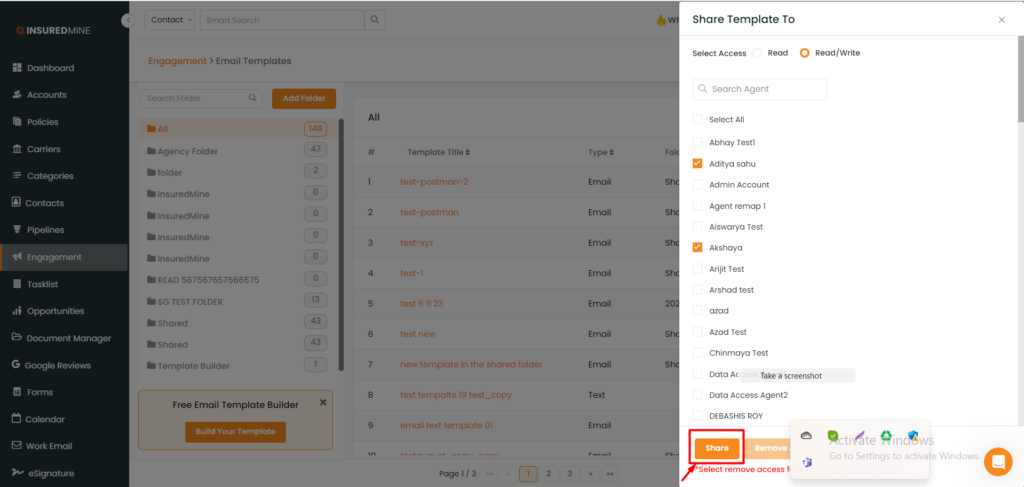
- Select all Agency members or individuals with whom you wish to share this template from the sidebar screen.
Note: Shared templates will then be visible within the Template folder of the Engagement module for the selected user.
How to Copy a Template?
Follow the steps below to copy email templates:
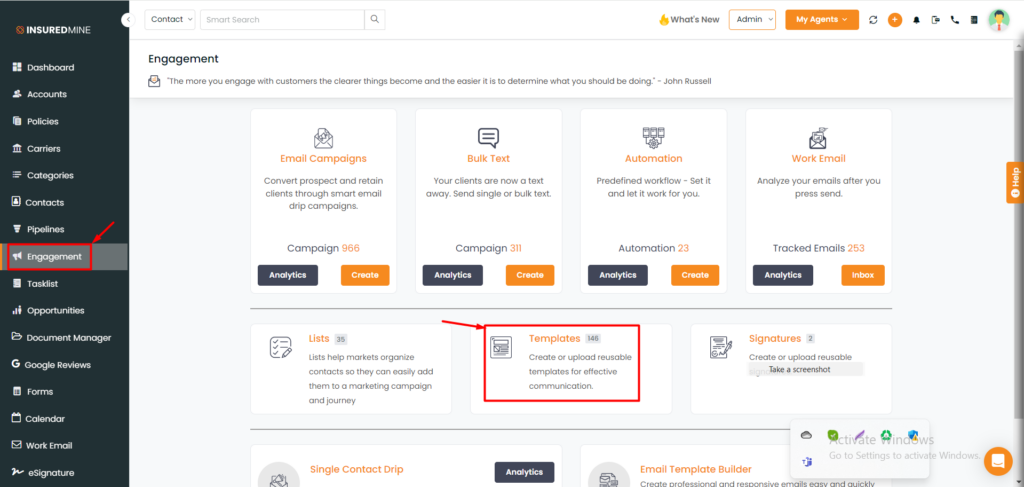
- Go to Engagement from the left navigation bar and then click on Templates at the lower section of the page.
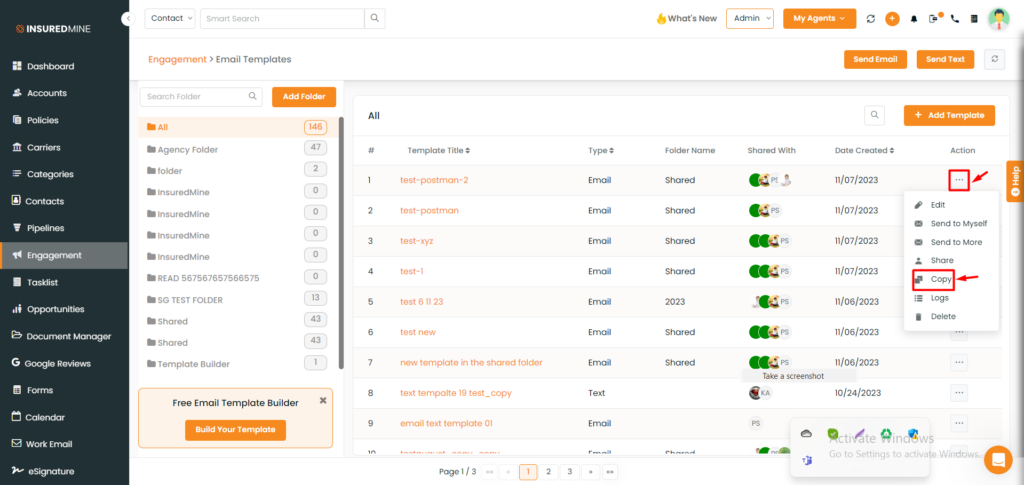
- Click on the ellipses (…).
- Navigate to the template you want to copy.
How to Send a Template to yourself?
It’s always a good idea to double-check the templates to ensure they appear the way you want them to. You may email a template to yourself to do this. When you’re finished, you may either continue and save or go ahead and make the necessary changes.
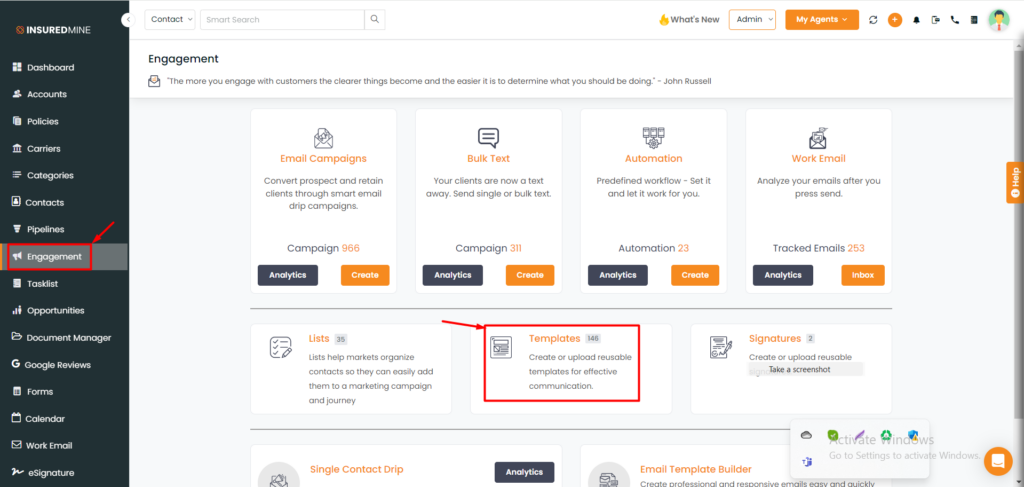
- Go to Engagement from the left navigation bar and then click on Templates at the lower section of the page.
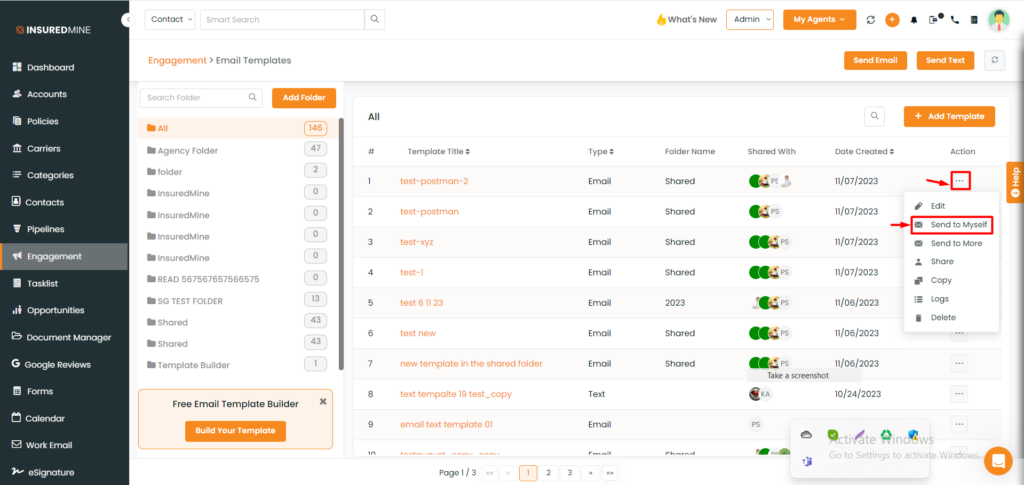
- Click on the ellipses (…) and select Send to Myself.
- Navigate to the template you want to send to yourself.
How will an agent get the Template Notification?
When an agent shares a template, it is not only added to their engagement template list, but they also receive an email notice about the shared template. The template notice includes the title of the template as well as its location in your system. The following is an example of a notification.
Agency folder for the templates
- A template that was created inside this Agency Folder will be accessible to all of the agency’s agents.
- You can find a new folder, Agency Folder in the template area.
- Any agent of the agency may alter this template, and the updated format will be available to all other agents of the agency.
- You may also go through the logs to find out who and when updated the templates.
To view the logs:
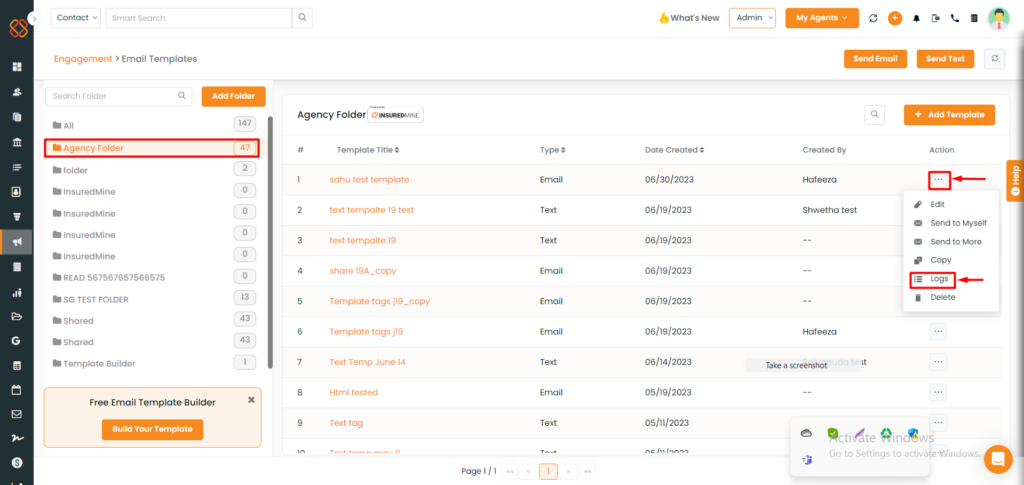
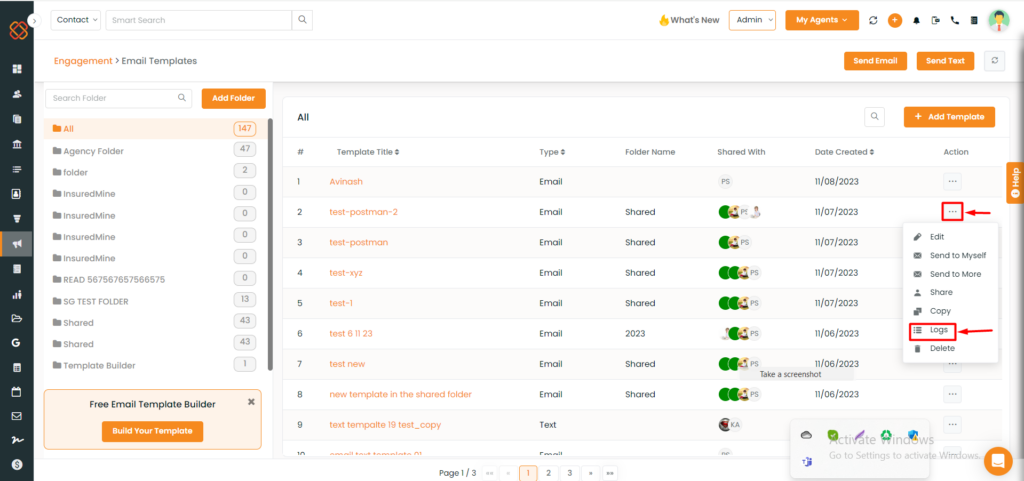
- Navigate to the Engagement module and then click on Templates.
- Select the Agency folder.
- Click on the 3 ellipses (…) under the action section, beside the particular template for which you want to see the log.
- Click on logs to view the details of who has updated the log and on which date.
Share Email Templates with other agents and others outside your organization
You can now share email templates with other agents and others outside your organization.
To view the enhancement:
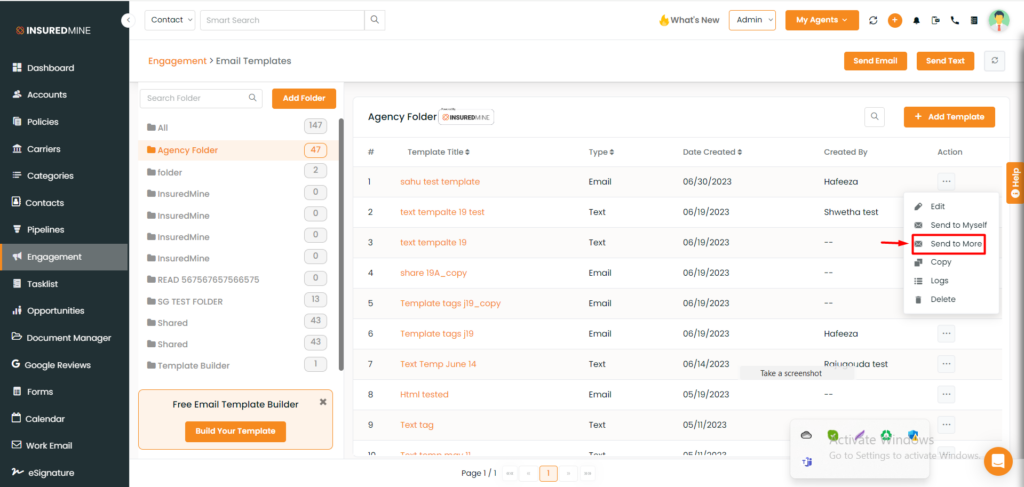
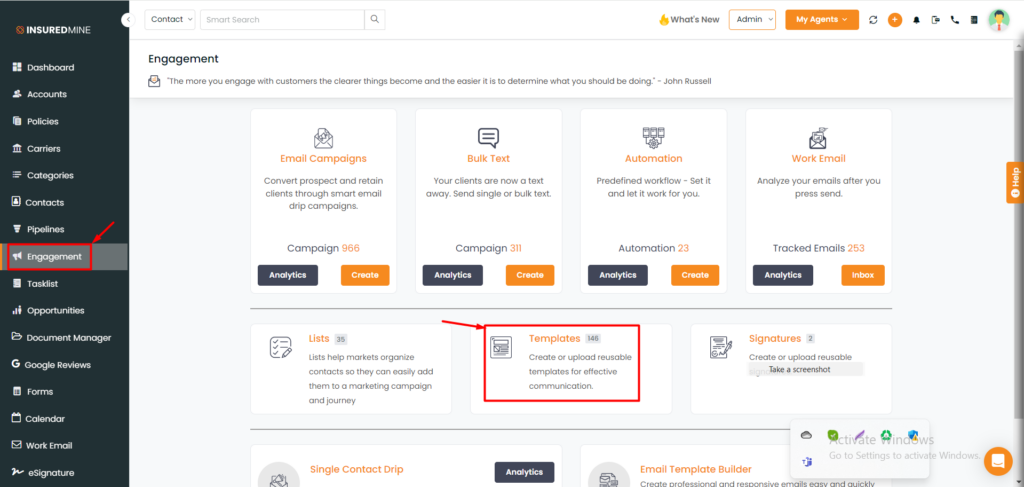
- Navigate to the engagement module and then click on templates.
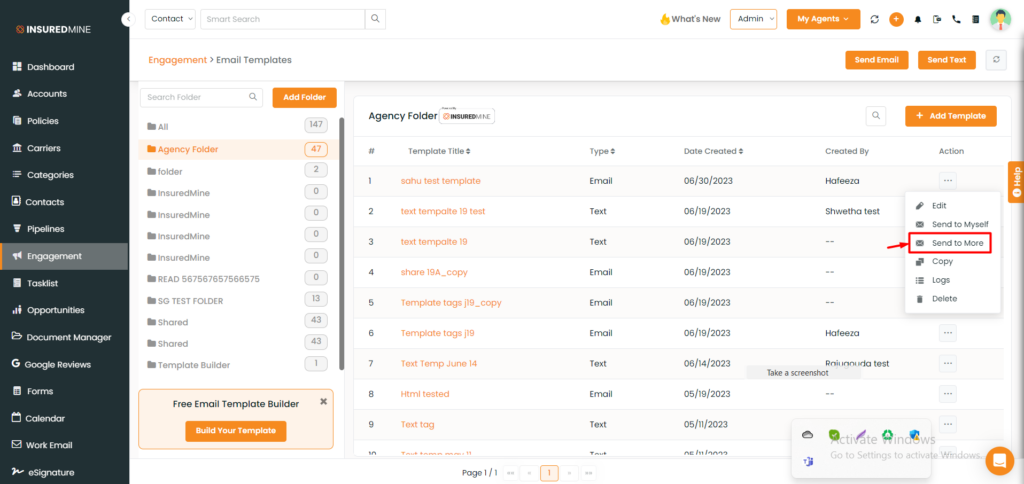
- Select a template and click on 3 dots and select send to more options.
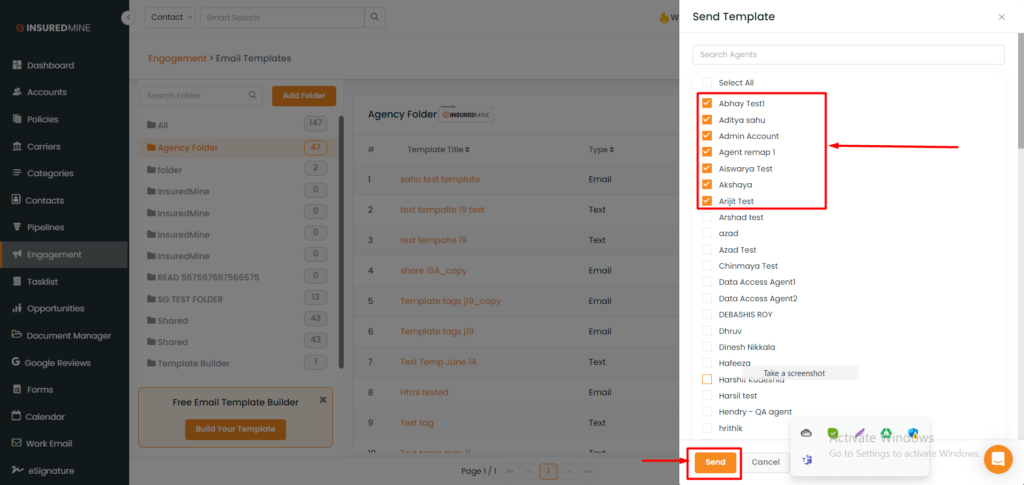
- A minimized window will now appear, You can also select multiple agents to send emails.
- Click to send the template.
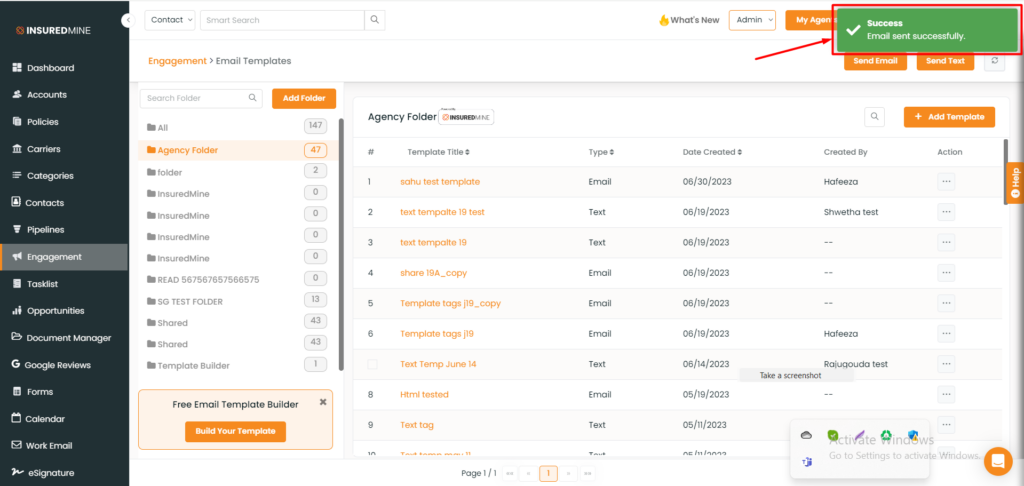
- You will get a notification saying: Email sent successfully.


