Google business reviews are important to build your brand image and online brand visibility. They strongly influence potential customers as people rely on them for online purchases. Happy users mean good ratings and reviews. Google Reviews automation is your active strategy to acquire testimonials rather than waiting for clients to review naturally.
Workflow automation allows you to do the following:
- Send automated emails, text messages to your clients requesting feedback through Google Reviews, or rating.
- Send real postcards and letters with customized images and digitally-handwritten text through Thanks.io integration. As these postcards are delivered to the client’s door-step they are sure to be noticed. You initiate the stage for sending a postcard/letter and it is delivered to clients within 7 days. Make sure you connect with Thanks.io for this functionality workflow.
- Create a drip email notification for tasks. The notifications for tasks are sent to assignee agents.
- Send reminder email notifications.
Follow the simple steps below and create a welcome automation workflow.
- Go to the Engagement section from the left navigation bar and click Create under the Automation tab.
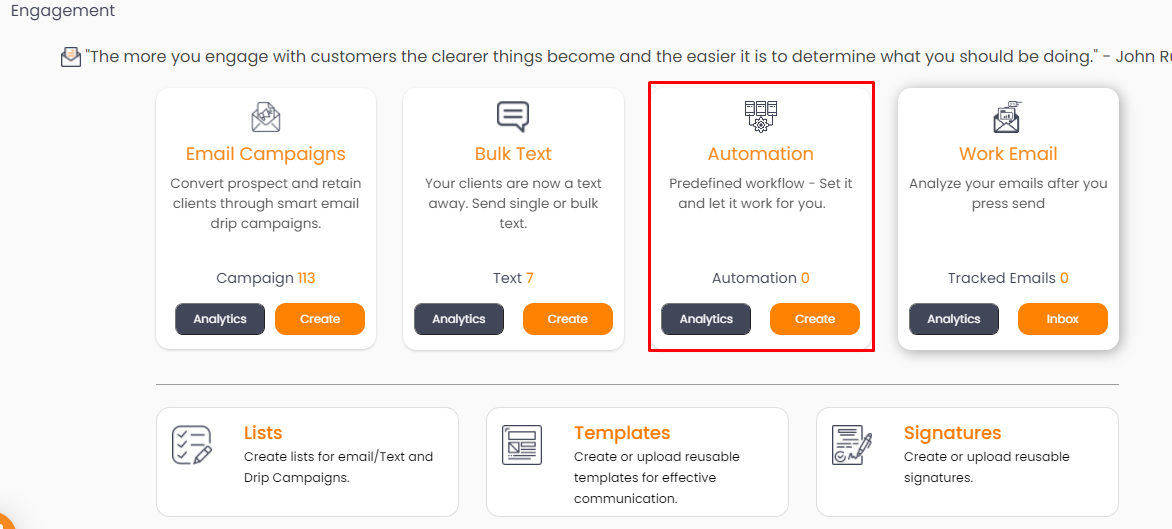
2. Select Google Reviews and click Get started.
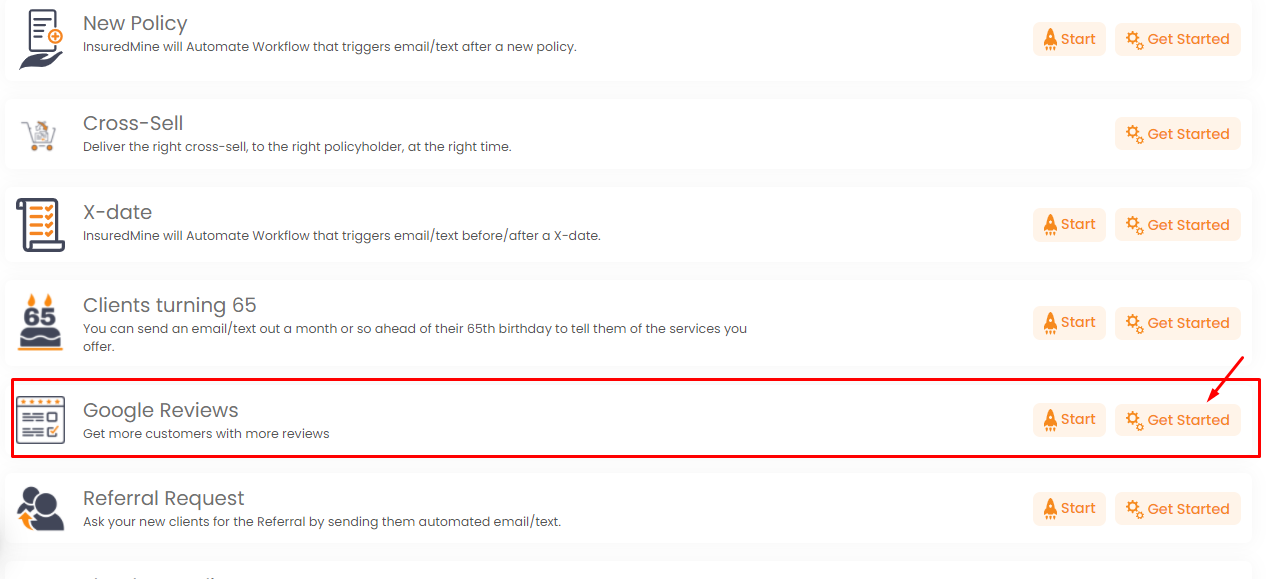
Workflow Details
3. Fill in the following information and click Begin
- Workflow Name: Enter a suitable name for the workflow. – Eg Google Review
- Select the mode to send workflow (email, text message, thanks.io, task, reminder) – Mark the relevant checkboxes.
- Trigger workflow when the following conditions are met
When: The category is auto-filled as After (policy is subscribed). As the google reviews are related to active clients, it can be only triggered in the After scenario.
Days: Enter the number of days after the enrollment, to trigger the workflow. Consider today is 10th August, you select 8 days as a trigger, the workflow will be triggered on today’s day configuration +8 days i.e. on 18th August. Also for subsequent stages, trigger dates have to be set in increasing order. You can set 20 days as stage 2 trigger date, 45 days as Stage 3 Trigger date, and so on.
Designing the workflow
4. Follow the steps mentioned below to design the workflow:
A. Select the sender phone number and email id in From Number and Email fields. In the capacity of Manager or Admin, you can choose your credentials or agent’s credentials as sender id and phone no.
B. Select the type of workflow from Email, SMS, Postcard/letter, Task, and Reminder.
C. Select template, you can create customized templates through template builder.
D. Add a signature – Select from the signature options you have uploaded in the system.
E. Type your message and add relevant list tags from the right Tag segment.
F. Click Add new stage on the left to send a series of messages and fill the information you wish to share at each stage.
G. After adding relevant stages, click Next to review the workflow.
H. Click Create
Note: Workflows can be updated, edited, added or deleted by manager or admin. A CSR can also create a workflow.
Tip: You should have a Google place Id for triggering the Google Reviews review request. Find out more about the Google Reviews
Note : Before the onset of Google Reviews workflow, you will receive a user list notification 3 days prior to the 1st stage trigger. It arrives just in time for last minute edits to user list or templates.
Enhancements!- January 2021
Clients can provide Google Reviews directly from the email
Now clients can give google reviews directly from the email itself. The Google Reviews workflow that will trigger will have the google star tags inserted, through which the client can provide google star ratings directly. So, agents can receive the feedback through the email itself, and it will reflect on their review section.
How can you check the google review tag that is provided in the email template?
- Click on engagement
- Go to Automation
- Click on create
- Click on Get Started on Google Reviews
- Select the workflow name (Eg Google Review)
- Select the mode to send the workflow– Email, Text Message (SMS), Postcard/Letter/Notecard (Thanks.io), Task, Reminder
- The Google Reviews workflow will trigger after for the “Active Client” list
- Select after how many days the mail will be triggered.
- Click to begin
- Select the number of stages by clicking on add stages
For each stage select the time, days, template, subject, email id, signature (if any),
- Check the template.
Enhancement: In the template a tag for google reviews (Google reviews= {{{googlereview}}} has been inserted, which will get converted and display as google stars for ratings. Clients can click on those stars directly from the mail and share the feedback.
If you click on the report, you can find the review and feedback displayed on the dashboard in the review section.
From the star click i.e 1,2,3(Unhappy customer) will redirect to the internal form to collect the negative feedback and where 4,5(Happy Customer) star will directly redirect to google my business review page and record the click response for the Google reviews tracking.
1,2,3 – Unhappy Customer
3,4 – Happy Customer
- By introducing this enhancement it will increase the engagement for the conversion rate of google reviews for happy customers with minimum clicks.


