Five cards with key data points are added at the top of the Contact page – so an agent can have an understanding of the size, scope, and breakdown of their universe of Contacts. These data highlights include the segmentation of clients by Active, Inactive, Prospects, Leads, and Others.
Tags
Bulk Data Upload
With this upload feature, you can bulk create/update new or existing user profiles in InsuredMine by uploading a CSV file with a list of user profiles. You can also add tags individually to each contact or you can add them when uploading a lead list as bulk tags.
Click on the LINK to know how you can add upload bulk data in the Contacts.
Additional Features
Enhancement: June 2021
Shareable tags:
Use Case: Agent A tags high priority clients VIPs and Agent B tags them as 5 star. Both mean the same but they have different names. To avoid this kind of discrepancy, the system allows you to share tags in order to stay consistent across your workforce.
Steps to share tags
- When a new contact is added
- When a contact record is modified.
- When a new contact is added follow the steps mentioned below to share the tags:
- Navigate to Contacts and click on Add New.
- You will find the tags field in the Add new contact Screen. Click Add Tags.
- Click Create a new tag button at the bottom of the pop-up and add a tag name.
Note: To share existing tags, Click on the Edit (pen) icon of an existing tag , mark agent names and click Update.
- Check the agent names to share the tags under Share with the segment.
- Click Create to add and share the tag.
When a contact record is modified follow the below-mentioned steps to share tags:
- Navigate to expanded Contact details to update tag data.
- Follow the same procedure from Step 2 to Step 5 as mentioned above in option A.
Enhancement: February 2021
Send document via email form contact-360
- Navigate to Contacts
- Click on a contact to view the contact 360
- Click on the documents
- Select the document and Click on the 3 ellipses(…) under the Action button
- Select send via email.
- A panel from right will open to send the document via email. (pre-populated email template has been provided to send the email)
- Once the email is sent, you will get a success notification.
The contact can access the document and download it, by clicking on the document button provided in the email.
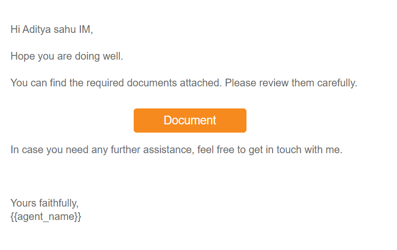
Future Policy in Policy section in Contact 360
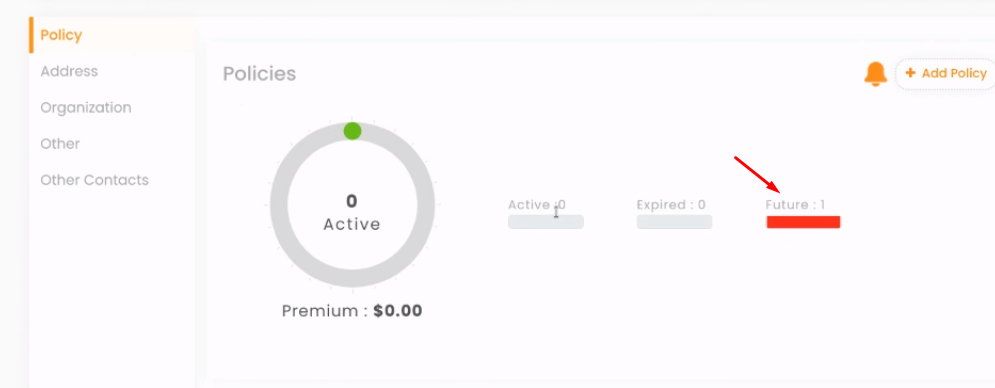
- Scroll down to view the Policy Information.
- Click on the dropdown provided beside policy type, you will get the option to select future.
Enhancement: July 2021
How to Sync Notes?
Note: This feature is available for NowCerts users only.
To sync notes for NowCerts clients in contact 360 and deal card details:
Users can sync notes from the deal card details and Contact-360 (from the notes section). Click on the sync icon beside each note to sync. You will get a notification saying “successfully synced to NC.”
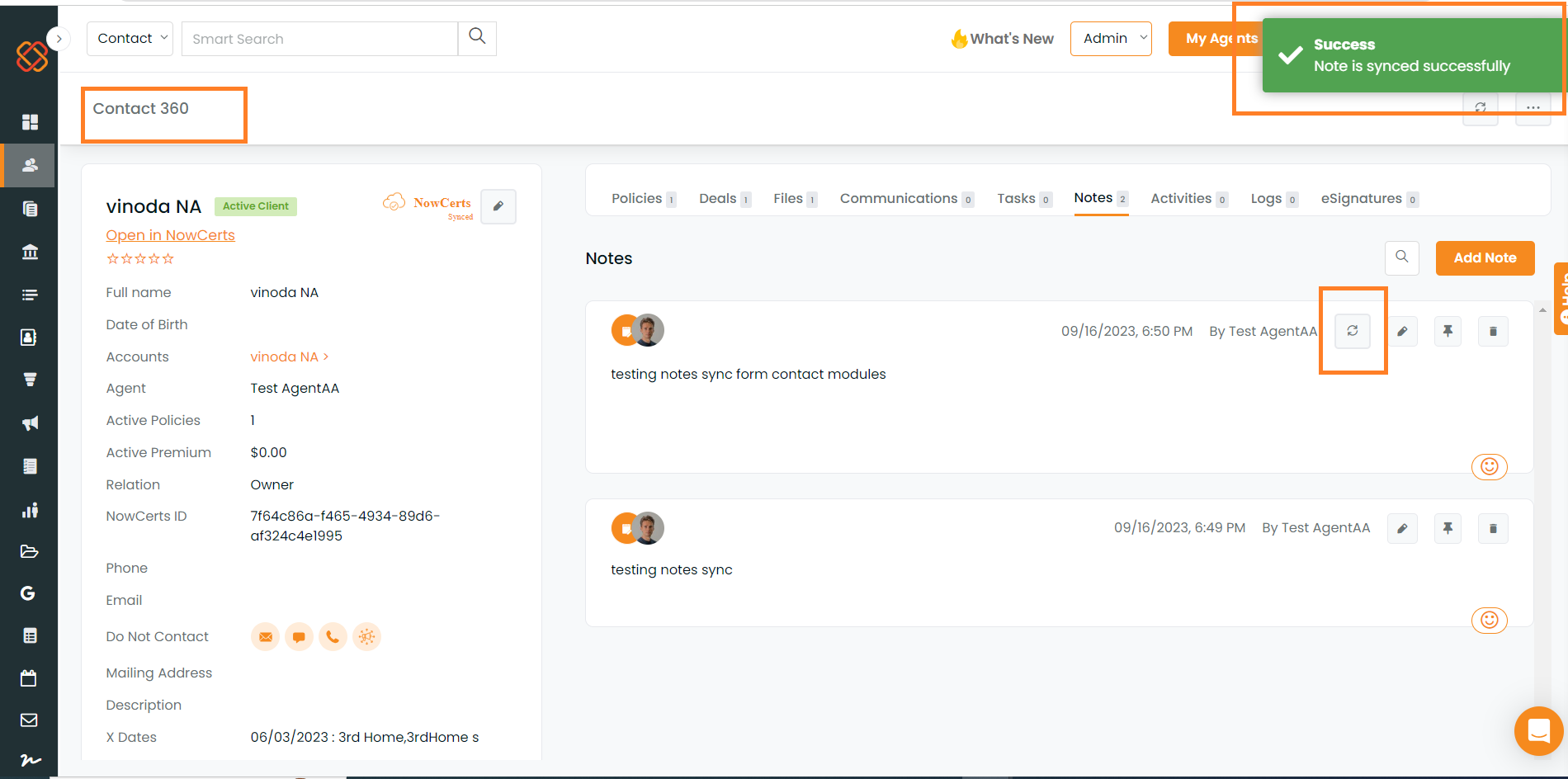
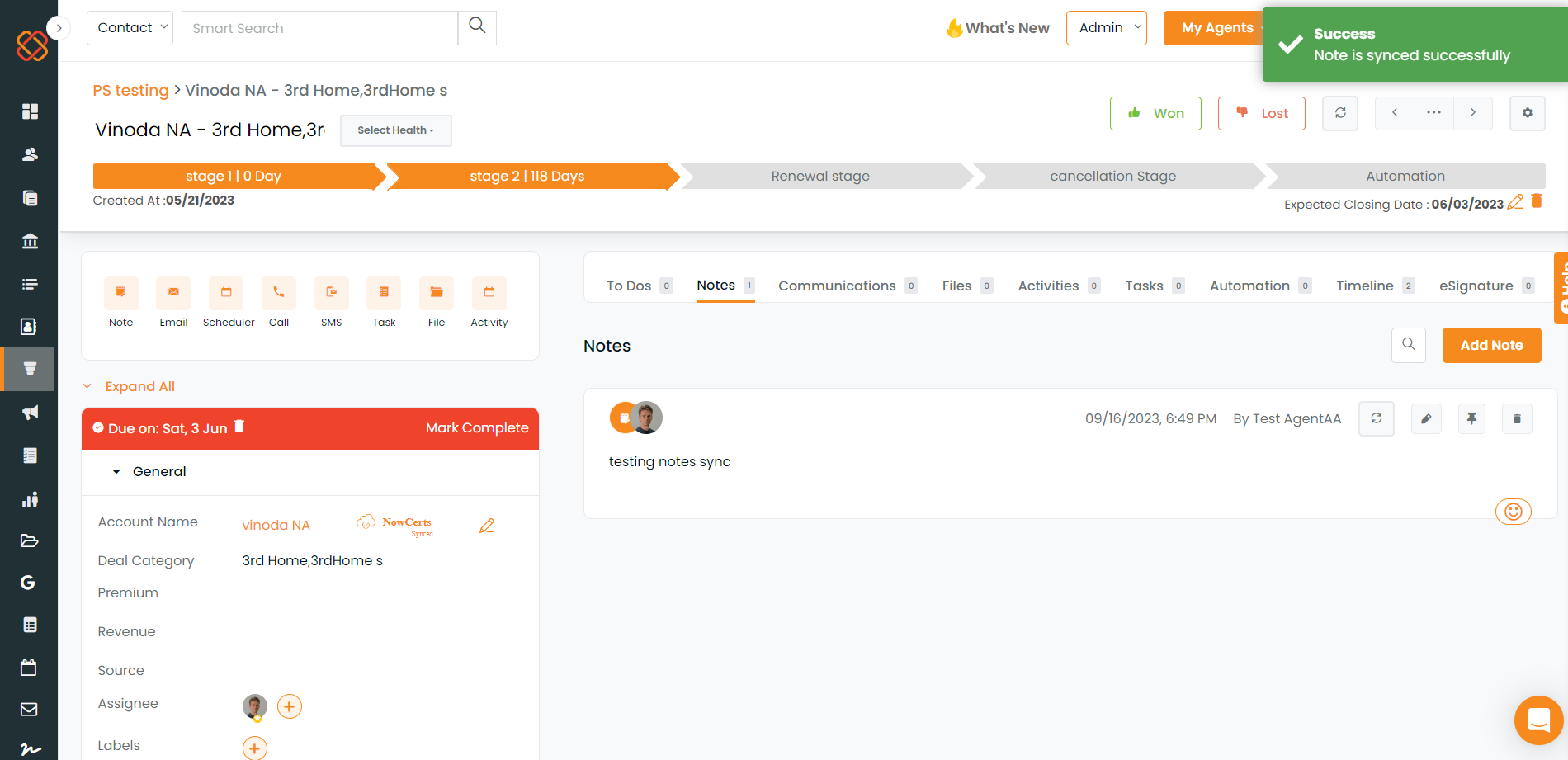
Enhancement! May 2021
Archive/ Delete card from Contact & Account 360
Now you can delete the deal card from the Contact 360 section and Account 360 section of contact.
To delete the deal card from contact 360 view:
- Navigate to Contacts
- Select the contact for which you want to delete the card
- Click on deals
- You will see the option to delete
You will be asked to confirm your action, click yes to archive the deal card.
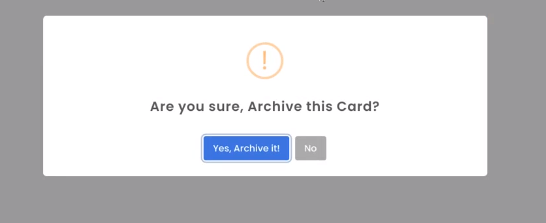
To delete the deal card from Account 360 view:
- Navigate to Accounts
- Click on the contact associated with the Account
- Click on deal
- You will see the option to delete the deal card
Enhancement: March 2021
Enhancement: May 2021


